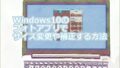Gmailにアーカイブという機能があります。このアーカイブを設定すると、受信トレイに表示されなくなります。今回は、Gmailのアーカイブの使用方法について紹介いたします。
アーカイブについて
Gmailでメールをアーカイブすると、受信トレイに表示されなくなります。アーカイブしたメールは、次のようになります。
- 受信トレイに表示されない
-
「すべてのメール」で表示する
-
返信があると受信トレイに再表示される
-
検索すると、検索結果に表示される
アーカイブしたメールは受信トレイに表示されないので、受信トレイを整理して見やすくすることができます。また、受信トレイを一括削除しても、アーカイブしたメールは受信トレイに表示されていないので削除されません。メールを保存しておく場合にも便利です。間違って削除することもなくなります。後で見る可能性があるメールをアーカイブしておくと便利です。
アーカイブの操作方法
PCのWEBブラウザでの、アーカイブの操作方法を説明します。
メールをアーカイブする
受信トレイで、アーカイブしたいメールにカーソルを合わせます。右側にアイコンが表示されるので、アーカイブのアイコンをクリックします。アーカイブしたメールが、受信トレイに表示されなくなります。
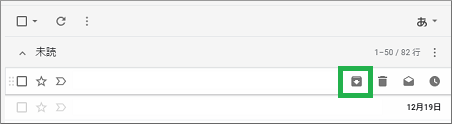
アーカイブのメールを表示する
Gmailのメニューを表示して、「すべてのメール」をクリックします。一覧にアーカイブしたメールも、他のメールと一緒に表示されます。
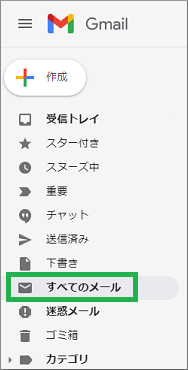
アーカイブを解除する
一覧で解除したいメールを右クリックします。メニューが表示されるので、「受信トレイに移動」するをクリックします。アーカイブが解除されて、受信トレイに表示されます。
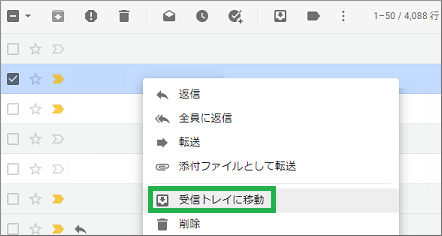
受信トレイを整理する方法
閲覧したメールを、アーカイブすると受信トレイに表示されなくなります。直ぐに確認しなくても良いもメールは、最初から自動でアーカイブして後でまとめて確認することができます。
方法としては、アーカイブとラベルと一緒に使用します。フィルタを使用すると、自動でアーカイブとラベルを設定することができます。次のような場合で使用すると便利です。
■あとで見たいメールをまとめる
あとでまとめて見たいメールは、フィルタを使用して自動でアーカイブとラベルを付けることができます。ラベルを選択して表示すれば、ラベルの付いたメールだけ、まとめて表示することができます。あとで見たいメールが受信トレイには表示されないので、スッキリして使い易くなります。
■自動転送したメールをバックアップする
特定のメールを自動転送するときに、バックアップを保存する場合にも使用できます。フィルタで自動転送の設定した時に、ラベルとアーカイブも一緒に設定すると、バックアップが残ります。バックアップしたメールが受信トレイには表示されないので、スッキリします。
ラベルの作成方法
画面左側のサイドバーをスクロールして、表示された「もっと見る」をクリックします。
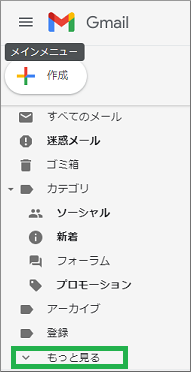
更にスクロールすると、「新しいラベルを作成」が表示されるのでクリックします。
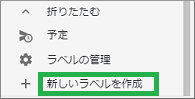
作成するラベル名を入力して、「作成」をクリックします。
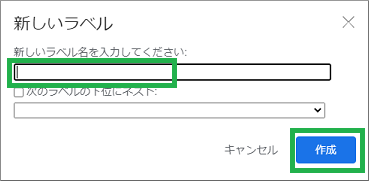
作成したラベルは、サイドバーの「カテゴリ」の下側に追加されます。
ラベルをクリックすると、ラベルが付いているメールを表示することができます。
フィルタの設定方法
Gmail画面の右上にある設定アイコンをクリックします。
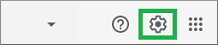
上側に表示されている「すべての設定を表示」をクリックします。
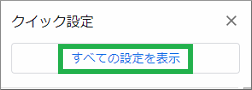
設定で「フィルタとブロック中のアドレス」をクリックして、表示された画面の「新しいフィルタを作成」をクリックします。
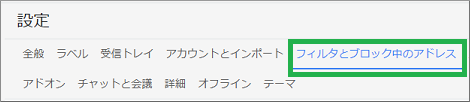
フィルタの条件を入力して、「ファイルタを作成」をクリックします。
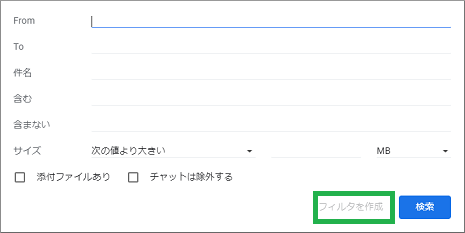
次の画面で、「受信トレイをスキップ(アーカイブする)」にチェックをします。ラベルを付ける場合は、あわせて「ラベルを付ける」をチェックして、ラベルを選択します。
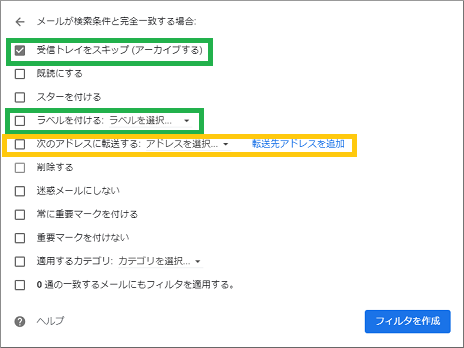
メールを自動転送してバックアップを作成したい時は、上記の設定にあわせて転送を設定をします。「次のメールアドレスに転送する」をチェックして、転送するアドレスを選択します。
まとめ
アーカイブを使うことにより、受信トレイにメールが表示されなくなります。あわせてフィルタやラベルの機能を使うことにより、整理しやすくなり便利になると思います。便利な機能なので、是非試してみてください。
読んでいただき、ありがとうございます。
参考になりましたら、幸いです。