自宅の窓から撮影した鳥の写真を、イラストにしてみました。写真からイラストを作成するには、Windows用のアプリケーションを使用しました。アプリケーションは「まるでイラスト」という製品を使用しています。
写真をイラストに変換
写真をイラストに変換するときに、「色鉛筆」、「カラー」、「モノトーン」が選択できます。
「色鉛筆」モードで変換
イラストに変換したものは、次のなります。こちらは、「色鉛筆」を使用してみました。
作成したイラストは、こちらになります。
イラスト1

イラスト2

変換前の写真
最近は、あまり外出や遠出をすることができないので、自宅から写真を撮ってみました。自宅の窓からだと、あまり撮影できるものが少ないです。直ぐ近くの電線に鳥が停まっているので、デジタルカメラで撮影してみました。鳥の色が黒っぽくて、綺麗な写真にはなりませんでした。私の腕の問題だと思います。
元の写真は次の2枚の写真になります。写真では色が黒っぽいのですが、イラストに変換するときに、アプリケーションが自動で色を付けてくれています。こんな写真が上で紹介したイラストになったのは驚きました。
写真1

写真2

その他の変換(「カラー」モード)
以前に撮影した鳥の写真もイラストにしてみました。こちらは、野外で撮影した写真で、「カラー」モードで変換してみました。こちらの写真は、「色鉛筆」モードより「カラー」モードの方が綺麗なイラストになりました。元の写真により、モードを選択すると良いかもしれません。



「まるでイラスト」について
「まるでイラスト」はソースネクストのWEBページから購入して、ダウンロードすることができます。他に販売されているグラフィック編集ソフトを利用しても、イラストのようにすることができますが、操作を覚える必要があります。簡単にイラスト風に変換したい場合は、便利だと思います。
このアプリケーションの特徴を次にまとめました。
- 操作が簡単で覚える必要がない。
-
3種類の変換ができる。
-
4種類のファイル形式が使用できる。
■操作について
このアプリケーションは、写真をイラストの変換するための操作を特に覚える必要がありません。特殊な機能はありませんが、早く写真からイラストを作成したいときなどに便利です。アプリケーションを起動して、写真をドラッグするだけで作成できてしまします。
■変換について
変換の種類は、3種類のイラストに変換ができます。「色鉛筆」、「カラー」、「モノトーン」の指定ができます。今回の鳥の写真を変換したときは、「色鉛筆」、「カラー」を使用しました。
今回は使用しなかった「モノトーン」という設定もあります。白黒のイラストを作成するときに使用します。白黒で作成すると、他のアプリケーションを使用して、自分で色を付けることもできます
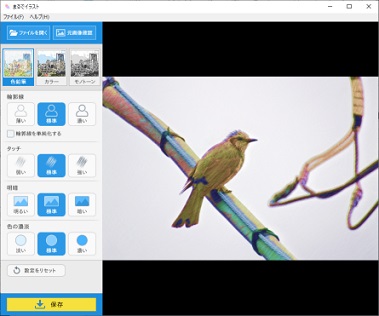
また、各モードですが、モードごとに微調整ができます。モードにより内容が異なりますが、多少の変更ができます。
■ファイル形式について
JPEG、TIFF、PNG、BMPのファイル形式が使用できます。読み込み、保存のどちらも対応しているので便利です。
まとめ
自分で撮影した写真をイラストにしてみると面白いです。特に撮影に失敗した写真をイラストにしてみると、意外なイラストができるかもしれません。イラストにするために時間がかかると大変ですが、直ぐに作成できるアプリケーションがあると便利です。
読んでいただき、ありがとうございます。
参考になりましたら、幸いです。
ソースネクストのページ






