Gmailは、条件を設定してメールを指定アドレスに転送することができます。フィルタで細かい設定ができるので、指定したメールを選択して転送することができます。今回は、Gmailを指定アドレスに自動転送する方法について紹介いたします。
Gmailの自動転送について
Gmailを指定のアドレスに自動転送することができます。
自動転送の種類には、次の2つがあります。
- メールを選択して転送する
-
全てのメールを転送する
メールを選択して転送する方法は、条件を細かく設定することができます。また、全てのメールを指定したメールアドレスに転送することもできます。用途に合わせて、設定すると便利に使用することができます。
自動転送設定は、PCのWEBブラウザから行います。スマートフォンのGmailアプリでは設定することができません。
Gmailの自動転送の設定方法
自動転送の設定方法は次の通りになります。最初に転送先のメールアドレスを登録すると、簡単に設定できます。PCのWEBブラウザでGmailを表示します。
転送先のメールアドレスを登録する
1.Gmailにログインして、「設定」マークをクリックします。
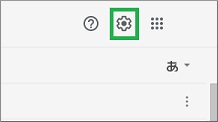
2.クイック設定で「すべての設定を表示」をクリックします。
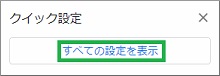
3.「設定」画面が表示されるので、「メール転送とPOP/IMAP」をクリックします。
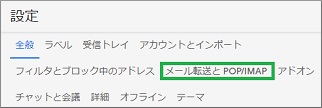
4.「転送:」で「転送先アドレスを追加」をクリックします。
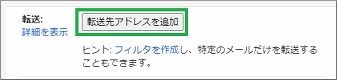
5.次に転送先アドレスを入力して「次へ」をクリックします。
確認のメッセージが表示されるので、「続行」をクリックします。
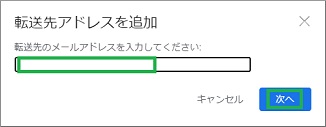
6.転送先のメールアドレスに確認のメールが送信されます。
確認番号を設定して、「確認」をクリックします。
これで転送先アドレスの登録が完了します。
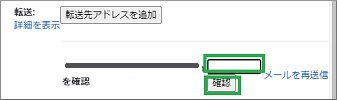
メールを選択して転送する
メールを選択して転送するには、フィルタを使用して行います。フィルタにメールを選択する条件を設定します。
1.「フィルタとブロック中のアドレス」をクリックします。
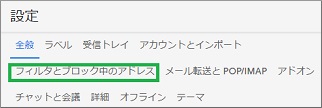
2.フィルタの設定画面が表示されるので、「新しいフィルタを作成」をクリックします。

3.メールを選択する条件を入力します。入力したら、「フィルタを作成」をクリックします。
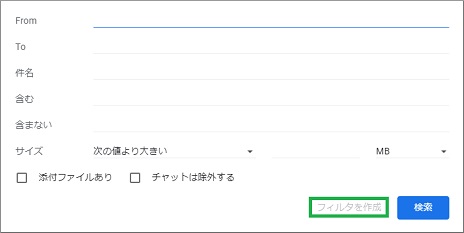
4.「次のアドレスに転送する」をチェックして、転送先のアドレスを選択します。次に「フィルタを作成」をクリックします。これで設定は完了します。
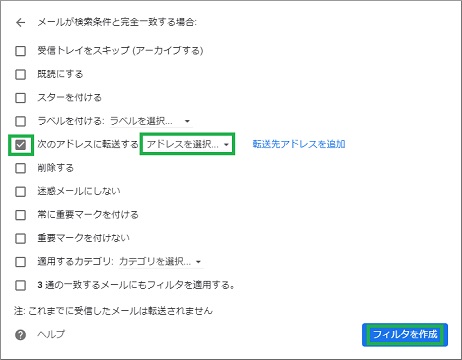
全てのメールを転送する
1.「設定」で、「メール転送とPOP/IMAP」をクリックします。
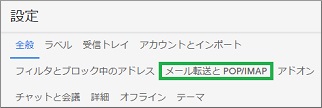
2.「転送:」の選択を「転送を無効にする」から「受信メールを」に変更します。
転送後の処理がデフォルトで「Gmailのメールを受信トレイに残す」になっています。変更したい場合は、リストから選択して変更します。

3.最後に画面の下にある「変更を保存」をクリックします。

転送したメールをバックアップする方法
転送したメールをバックアップしておくには、Gmailのアーカイブとラベルを使用します。フィルタに自動転送と一緒に、アーカイブとラベルの設定を行うことができます。この設定を行うことで、受信トレイには表示しないで、ラベルを使用して転送したメールだけ表示することができます。
こちらの記事でアーカイブ、ラベルの設定方法について紹介しています。
まとめ
今回は、Gmailを指定したメールアドレスに自動転送する方法について紹介しました。選択したメールと全てのメールを転送する2つの方法があります。フィルタを使用して、細かい設定もできるので良いと思います。
読んでいただき、ありがとうございます。
参考になりましたら、幸いです。




