GIMPは、画像の編集などを行う時に、多くの機能が実装されているので便利です。他のアプリケーションで、使いたい機能が実装されていない場合などに役に立ちます。フリーで使用できるので、インストールしておくと良いと思います。今回は、GIMPをインストールする方法を紹介いたします。
GIMPのインストールについて
GIMPですが、特に言語を意識しないで、インストールすることができます。インストールして、起動すると日本語で表示されます。
GIMPを使用できるようにする手順は、次の通りになります。
- GIMPのダウンロード
-
GIMPのインストール
-
GIMPの起動
GIMPのダウンロード
GIMPの公式サイトにアクセスして、ダウンロードを行います。
https://www.gimp.org/downloads/
GIMPのダウンロードページを表示して、右側の「Download GIMP X.XX.XX directly」をクリックします。
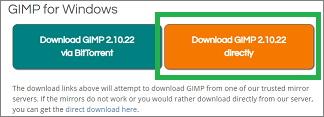
GIMPのインストール
ダウンロードしたファイルをクリックします。

表示されたウィンドウの「Install for all users(recommended)」をクリックします。
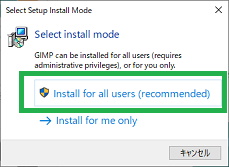
「ユーザーアカウント制御」のウィンドウが表示されるので、「はい」をクリックします。
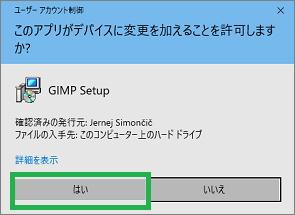
「English」の表示になっていますが、そのままOKをクリックします。
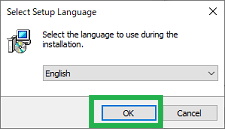
次に「Install」をクリックします。
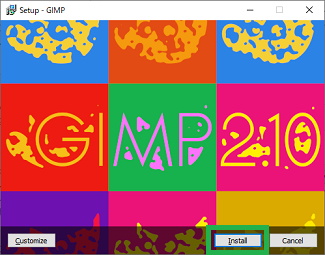
インストールが開始されます。
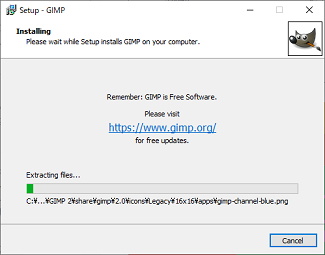
次のウィンドウが表示されて、インストールが完了します。「Finish」をクリックして、ウィンドウを閉じます。
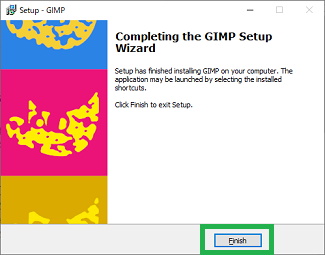
GIMPの起動
スタートメニューから「GIMP」を起動します。
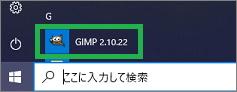
「GIMP 起動中」の画面が表示されて、起動が開始されます。
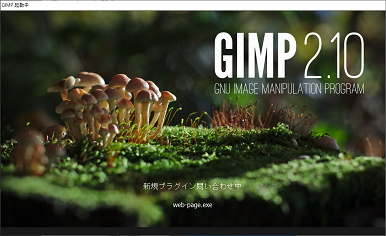
しばらくすると、GIMPが起動されます。特に何もしないで、日本語表示で起動が行われます。
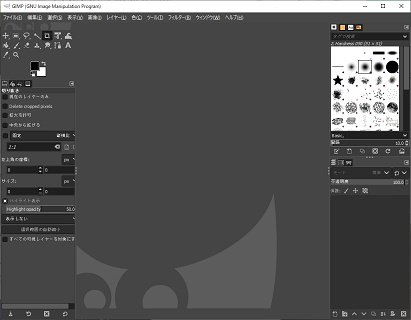
マニュアルを参照する方法
GIMPは高機能なため、使用するにはマニュアルがあった方が良いと思います。マニュアルは、GIMPの「ヘルプ」から参照することができます。
メニューバーの「ヘルプ」をクリックして、表示されたメニューから「ヘルプ」をクリックします。
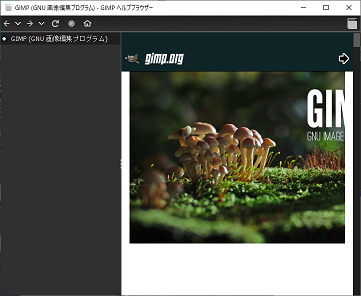
GIMPのマニュアルは、オンラインマニュアルとヘルプパッケージをインストールする方法の2つがあります。
マニュアルのインストール方法は、こちらの記事で紹介しています。
まとめ
今回は、GIMPのインストール方法について紹介しました。GIMPは、機能が沢山あり画像の編集するのに、とても便利だと思います。インストールも簡単なので、使用してみると良いと思います。
読んでいただき、ありがとうございます。
参考になりましたら、幸いです。





