画像ファイルのファイル形式を変更するときに、まとめて変更できる方法が無いかと考えます。アプリケーションを使用すると、まとめてファイル形式を変換することができて便利です。今回は「ズバリ画像変換」を使用してPNG形式の画像をJPG形式に変換してみました。
画像形式のまとめて変換について
「ズバリ画像変換」はソースネクストのWEBページから購入して、ダウンロードすることができます。ファイルをまとめてドラッグ&ドロップするだけで変換することができます。複数の画像ファイルを変換する時には、とても便利に使えます。ファイル形式の変換以外にも、画像のサイズ変換も行うことができます。
今回は、PNGファイルからJPGファイルに変換しましたが、手順が次のようになります。
- メニュー画面で変換のルールを設定する
-
変換したいファイルを、画面にドラッグ&ドロップする
最初に変換ルールを設定しておく必要がありますが、設定を6個まで保存しておくことができます。この設定をしておくと、後は変換するファイルをまとめてドラッグ&ドロップして変換することができます。
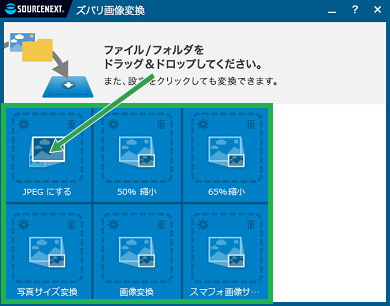
PNGからJPGに変換する設定方法
メニューには6個の項目が表示されます。メニュー画面の設定したい場所の「設定」マークをクリックします。
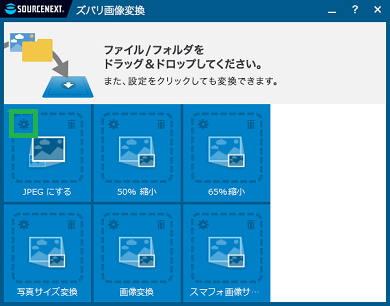
表示された画面で「画像変換のルール」を設定していきます。今回はJPGファイルに変換したいので、「ファイル形式の変換」で「JPEGジョイントフォトグラフィックスエキスパートグループ」を選択します。
Exif情報は削除したいので「Exif情報を削除する」にチェックしました。Exif情報は、撮影情報や位置情報のデータになります。
次に「詳細設定」をクリックします。ここの設定が重要になります。
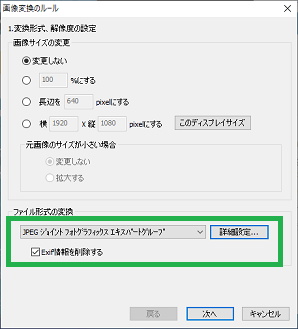
圧縮設定を選択します。PNG形式からJPG形式に変換した時に画質を落としたくない場合は、「最高画質(低圧縮率)」を設定します。この設定を他の設定にすると、変換後の画像サイズは小さくなりますが、画質や色合いなどが変わってしまします。
設定が完了したら「OK」をクリックします。前の画面に戻るので「次へ」をクリックします。

「保存先とファイル名の設定」が表示されるので、設定を行い「次へ」をクリックします。
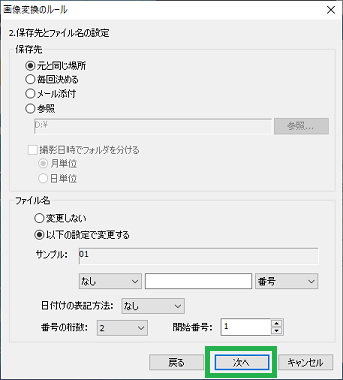
次の画面で「設定の名前」を入力して、アイコンを選択します。「保存」をクリックしたら完了になります。
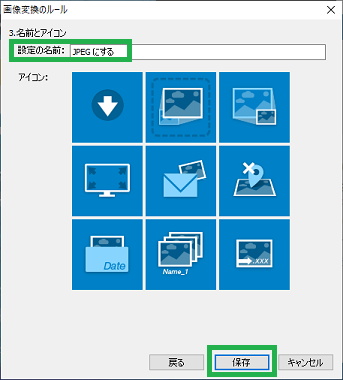
JPGからPNGに変換する設定方法
JPGからPNGに変換する時も、同じようにメニューで設定して行うことができます。その他に変換できるファイル形式は、次のファイル形式に対応しています。
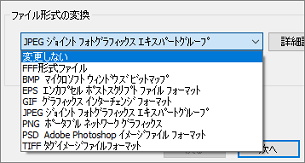
まとめ
今回は、画像ファイルをまとめてファイル形式を変換する方法を紹介しました。ファイル形式の変換は、1ファイルずつ行うと時間が掛かり大変になります。「ズバリ画像変換」を使用すると、まとめて変換できるので便利だと思います。
読んでいただき、ありがとうございます。
参考になりましたら、幸いです。
ソースネクストのページ






