PC上に表示される動画を、アプリケーションを使用して録画することができます。PCで録画ができると、色々な用途に使うことができるので便利です。今回は、Windows10のPCで動画を録画する方法について紹介いたします。
動画の録画について
WindowsのPCで動画の録画ですが、「B's 動画レコーダー」というアプリケーションがあります。ソースネクストのWEBページから購入して、ダウンロードすることができます。
「B's 動画レコーダー」ですが、次のような特徴があります。
- PC画面上の動画を録画する
-
録画した動画をカットや結合する
-
音声だけを録音する
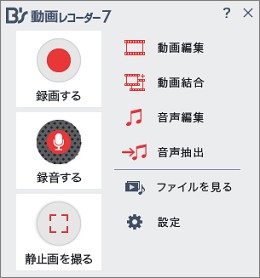
動画の録画について
動画の録画ですが、簡単に行うことができます。
録画方法
「録画する」をクリックします。
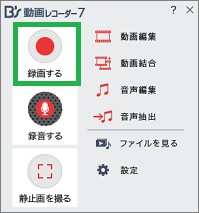
録画範囲の指定をします。
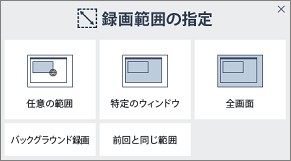
開始ボタンをクリックします。
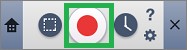
録画中はウィンドウが表示されます。このウィンドウで停止、一時停止を行うことができます。
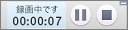
PC画面上の録画範囲の指定
録画する範囲を簡単に選択することができます。指定する方法は次の方法があります。
- 任意の範囲を選択する
-
特定のウィンドウを選択する
-
全画面を選択する
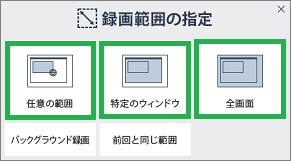
特に便利なのは、特定のウィンドウを選択して録画した場合は、動画のタイトルでファイル名を付けることができます。また、PCで他の作業を行いながら、バックグランドで録画することもできます。
動画の編集について
録画して不要な部分を削除することができます。不要な部分が録画されていた場合は、後から編集することができます。カットして、結合することも可能なので便利です。
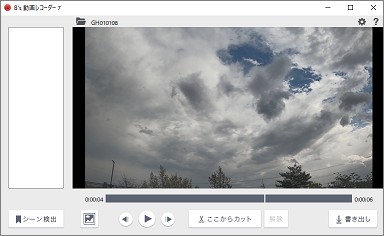
音声の録音について
PCで再生されている音声を録音することができます。再生した動画の音声や、PC上で流れている音声を録音することができます。
動画から音楽だけを録音して、スマートフォンで聴いたりすることもできます。動画で音声だけ録音したい時などは便利に使うことができます。
録音方法
「録音する」をクリックします。
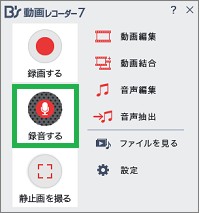
開始ボタンをクリックします。
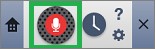
録音中はウィンドウが表示されます。このウィンドウで停止、一時停止を行うことができます。
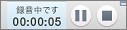
その他の便利な機能
待ち時間を設定する
録画や録音を開始するまでの待ち時間を設定することができます。待ち時間で秒数を設定すると、録画や録音の開始ボタンをクリックしてから、設定した秒数がカウントダウンされます。カウントダウンが終了後に、録画や録音が開始されます。待ち時間を設定しておくと、操作を慌てずに行えるので便利です。
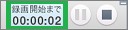
マウスポインタを録画する
マウスポインタを録画する設定を行うことができます。普段の動画を録画する時は、マウスポインタが録画されないようにオフにしておきます。マウスポインタを録画したい時には、オンにすると録画することができます。操作説明など作成するときに便利に使用できます。
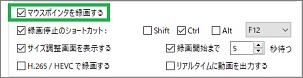
DVDに書き込む場合
DVDに書き込みができるアプリケーションがセットで追加されている製品もあります。「B's動画レコーダー+B'sDVDビデオ」で販売されています。別々に購入すると値段が大分高くなるので、使用する場合は一緒に購入すると良いです。
簡単にDVD 書き込みができるので便利です。 ミュージックビデオ等をDVDに保存して、TVや車の中で視聴したりすることもできます。
まとめ
今回は、PCの動画を保存できるアプリケーションを紹介しました。最近は、PCで動画や音声を使用することが多くなりました。TVに録画用のHDDレコーダーがあるように、PCにも録画用のアプリケーションを使用すると便利になります。動画や音声の保存が簡単にできるので、利用範囲が広がると思います。
読んでいただき、ありがとうございます。
参考になりましたら、幸いです。
ソースネクストのページ




