Windows10のPCをシャットダウンする時に、マウスを使用しないでキーボードで行うことができます。今回は、Windows10をキーボートでシャットダウンを行う方法について紹介いたします。
Windows10のシャットダウンについて
Windows10のシャットダウンを行う方法ですが、複数の方法があります。キーボードを使用して、素早くシャットダウンを行うことができます。キーボードでの方法は、次のようなものがあります。
- クイックリンクメニューを使用する
-
シャットダウンウィンドウを使用する
-
セキュリティーオプション画面を使用する
Windows10のシャットダウンをキーボードで行うと、マウスを使用するより、少し早く操作が行えます。また、マウスが急に使用できなくなった時などにも使用することができます。
キーボードでのシャットダウン方法
クイックリンクメニューを使用する
クイックリンクメニューからシャットダウンする方法は、次の手順になります。
- Windowsキー + Xキーを押す
- Uキーを押す
- Uキーを押す
最初にWindowsキー+Xキーを押します。「クイックリンクメニュー」が表示されます。続けてUキーを2回押します。
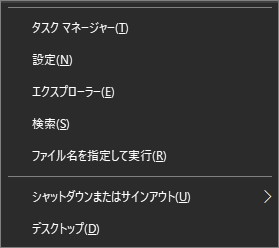
シャットダウンウィンドウを使用する
シャットダウンウィンドウを表示してシャットダウンする方法は、次の手順になります。
- Windowsキー+Tキーを押す
- Alt+F4キーを押す
- Enterキーを押す
Windowsキー+Tキーを押すと、カーソルがタスクバーに移動します。この状態でAlt+F4キーを押します。

※アプリケーションが1つも起動されていない場合は、Windowsキー+Tキーは不要になります。直接Alt+F4キーで「Windowsのシャットダウン」ウィンドウを表示できます。
「Windowsのシャットダウン」ウィンドウが表示されたら、Enterキーを押します。

セキュリティーオプション画面を使用する
- Ctrl+Alt+Deleteキーを押す
- Shift+Tabキー、または上矢印キーを押す
- Enterキーを押す
- 下矢印キー、Enterキーを押す
Ctrl+Alt+Deleteキーを押して、セキュリティーオプション画面を表示します。
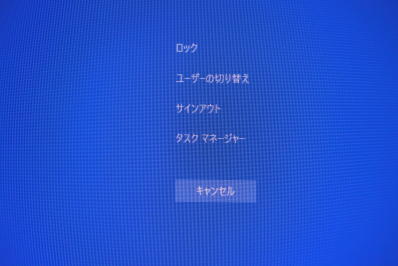
Shift+Tabキーか上矢印キーを押すと、電源アイコンにカーソルが移動します。次にEnterキーを押します。

次のメニューが表示されるので、矢印キーで「シャットダウン」に移動して、Enterキーを押します。
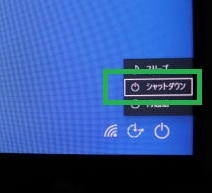
まとめ
今回は、Windows10をキーボートでシャットダウンを行う方法について紹介しました。キーボードを使用してシャットダウンを行うと、マウスより少し早く操作を行うことができるので便利です。
読んでいただき、ありがとうございます。
参考になりましたら、幸いです。





