Windows10のスタートメニューですが、表示を変更して「よく使うアプリ」を表示することができます。いつも使用するアプリケーションが表示されるので便利です。今回は、Windows10のスタートメニューに「よく使うアプリ」を表示する方法を紹介いたします。
「よく使うアプリ」の表示について
スタートメニューの設定を変更して、「よく使うアプリ」を表示することができます。「よく使うアプリ」を表示すると、いつも使用するアプリケーションが一覧の上側に表示されます。
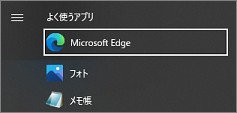
スタートメニューに「よく使うアプリ」を表示するには、次の2つの設定があります。
- スタートメニューの表示設定
-
プライバシーオプションの設定
スタートメニューの表示設定が変更できないで、「よく使うアプリ」を表示できない場合は、プライバシーオプションの設定を確認する必要があります。
スタートメニューの表示設定
「よく使うアプリ」を表示する設定方法は次のようになります。スタートメニューから「設定」を選択します。
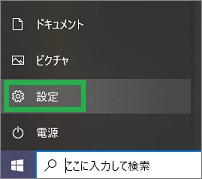
表示された「設定」画面で、「個人用設定」をクリックします。
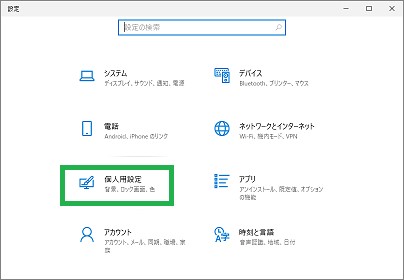
画面の左側にある「スタート」をクリックします。右側にスタートメニューの設定が表示されます。
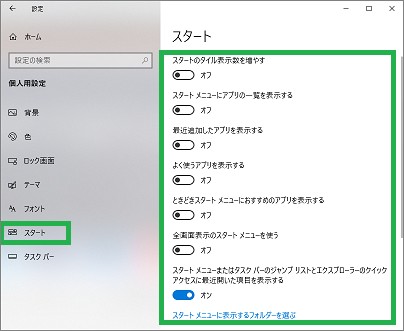
画面の右側に表示されている項目の中から「よく使うアプリを表示する」をオンにします。
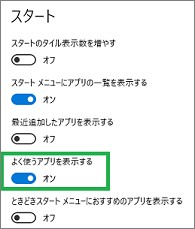
これでスタートメニューに「よく使うアプリ」が表示されます。
※「よく使うアプリを表示する」をオンにできない場合は、次を確認します。
設定の変更ができない場合
「よく使うアプリを表示する」がグレーアウトされていて変更できない場合があります。
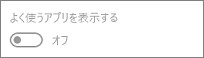
その場合は、次の設定の確認を行います。
プライバシーオプションの設定
「設定」を表示して、画面をスクロールします。「プライバシー」を表示してクリックします。
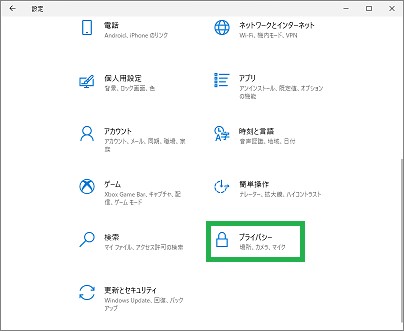
画面に「全般」が表示されていなければ、左側で「全般」をクリックします。右側の「Windows追跡アプリの起動を許可して、スタート画面と検索結果の質を向上する」をオンにします。これで「よく使うアプリを表示する」をオンにすることができます。
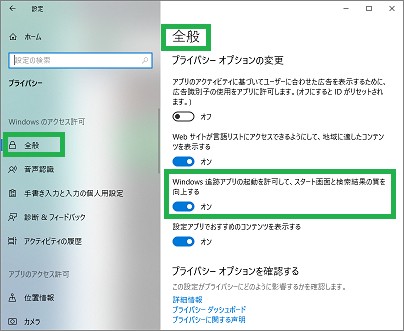
設定変更後の表示について
「Windows追跡アプリの起動を許可して、スタート画面と検索結果の質を向上する」をオンにして直ぐは、デフォルトのアプリケーションが表示されます。いつも使用しているアプリケーションは、まだ表示されません。新しくアプリケーションを起動して、しばらくすると表示されるようになります。
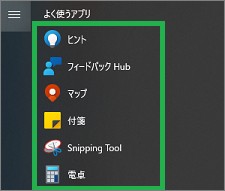
その他について
アプリケーションを素早く起動する
「よく使うアプリ」を表示すると、いつも使用するアプリケーションを素早く起動することができます。
-
- Windowsキーを押して、スタートメニューを表示します。
- 下矢印キーでアプリケーションを選択します。
- Enter-キーを押して、アプリケーションを起動します。
いつも使用しているアプリケーションを起動する場合は、早く起動できるので便利です。
キーボードでアプリケーションを起動する
その他にも、キーボードでアプリケーションを起動する方法があります。
スタートメニュー以外にも、ショートカットキーやタスクバーから起動することができます。
こちらで、Windows10のアプリケーションをキーボードで起動する複数の方法を紹介しています。
まとめ
今回は、Windows10のスタートメニューに「よく使うアプリ」を表示する方法を紹介しました。スタートメニューに、実際によく使用するアプリケーションがを表示されるので、便利になると思います。使用するアプリケーションがいつも決まっている場合は、起動が早くできるので良いと思います。
読んでいただき、ありがとうございます。
参考になりましたら、幸いです。




