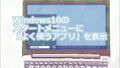Windows10のスタートメニューの設定を変更して、一覧、タイル表示を切替えて表示することができます。特にスタートメニューのタイル表示を、よく使用している場合は便利になります。今回はWindows10のスタートメニューで一覧、タイル表示を切替えて使用する方法を紹介いたします。
スタートメニューの表示について
スタートメニューを表示すると、一覧とタイル表示が一緒に表示されます。この表示を切り替えて、片方を表示して使用することができます。
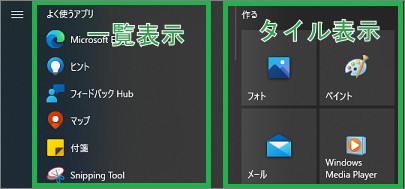
スタートメニューを切替えて使用する場合は、次のようになります。
- 最初にタイル表示が表示される
-
アイコンを選択して一覧を表示する
タイル表示をよく使用する場合は、使いやすくなります。キーボードでタイル表示からアプリケーションを選択して、起動しやすくもなります。
操作方法について
一覧、タイル表示の切替方法
スタートメニューを表示すると、最初にタイル表示が表示されます。
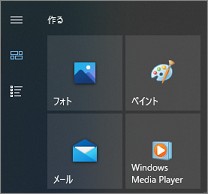
スタートメニューの左側にある「一覧表示」アイコンをクリックすると、一覧表示に切り替わります。
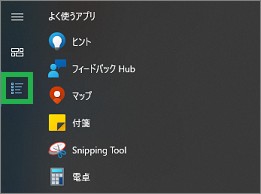
キーボードで操作する場合は、Windowsキーでスタートメニューを表示します。Tabキーを押すと、左上にアイコンにカーソルが表示されます。後は下矢印キーでカーソールを移動して、Enterキーを押します。
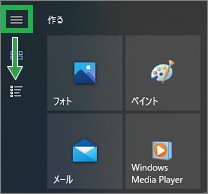
キーボードでの操作について
タイル表示をキーボードで操作すると、快適に操作を行うことができます。
Windows キーを押して、スタートメニューを表示します。下矢印キーでタイル表示にカーソルが移動します。起動するアプリケーションを選択して、Enterキーで起動することができます。
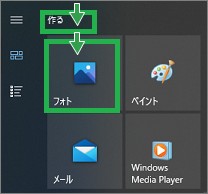
一覧、タイル表示を切替える設定方法
スタートメニューから「設定」を選択します。
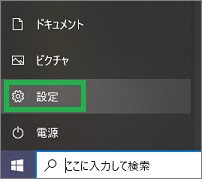
表示された「設定」画面で、「個人用設定」をクリックします。
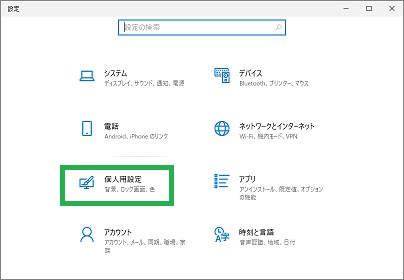
画面の左側にある「スタート」をクリックします。右側にスタートメニューの設定が表示されます。
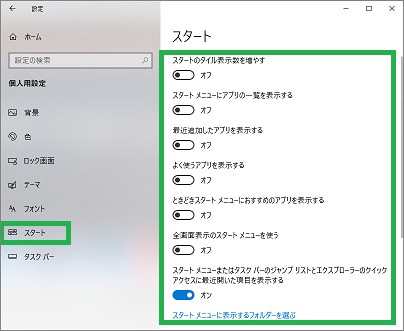
右側の「スタートメニューにアプリの一覧を表示する」をオフに設定します。
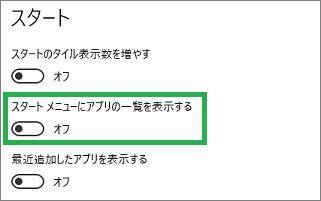
その他について
タイル表示ですが、アプリケーションの選択がしやすいので、早く起動することができます。
アプリケーションを早く起動する方法ですが、他にも複数の方法があります。こちらでアプリケーションを早く起動する方法について紹介しています。
まとめ
今回はWindows10のスタートメニューで一覧、タイル表示を切替えて使用する方法を紹介しました。スタートメニューのタイル表示をよく使用する場合には便利です。キーボードでタイル表示からアプリケーションを素早く起動できるので良いと思います。
読んでいただき、ありがとうございます。
参考になりましたら、幸いです。