YouTubeですが、履歴の情報からおすすめの動画を表示しています。設定を変更して、保存しないようにしたり、古い履歴を自動で削除することができます。今回は、YouTubeの履歴の設定方法について紹介いたします。
YouTubeの履歴の設定について
YouTubeの履歴は、検索履歴、再生履歴を保存しています。この機能をオン、オフすることができます。また、自動で履歴を削除することができます。おすすめの動画に表示されるものを変更したい場合は、履歴の設定すると良いです。
履歴の設定では次の項目を、設定することができます。
- 履歴の保存をオン、オフする
-
履歴を自動で削除する
履歴の保存をオン、オフは、検索履歴と再生履歴で別々に設定することができます。履歴の自動削除は、期間を選択して設定することができます。
説明はPCのWEBブラウザーで行っています。
履歴の保存をオン、オフする方法
WEBブラウザーでYouTubeのページを表示します。画面右上に表示されているアイコンをクリックします。表示されたメニューで「YouTubeのデータ」をクリックします。
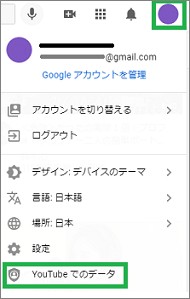
表示された画面をスクロールして、「YouTubeの管理」を表示します。次のどちらかをクリックすると、設定する画面に移動します。
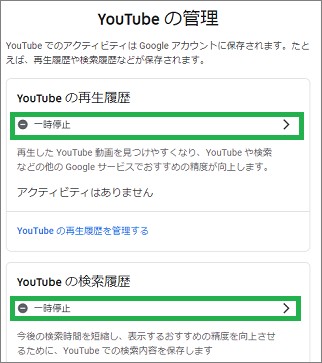
YouTubeの履歴をオンにすると、再生履歴と検索履歴が保存されるようになります。個別に設定したい場合は、下側の「YouTubeの再生履歴を含める」、「YouTubeの検索履歴を含める」を選択します。
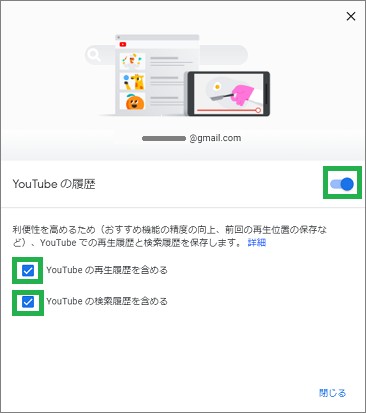
設定を変更すると、次の表示がされます。「有効にする」をクリックすると履歴がオンになります。オフの場合は、「一時停止」が表示されるのでクリックします。ボタンがグレーの場合は、画面をスクロールすると、青に変わってクリックできるようになります。
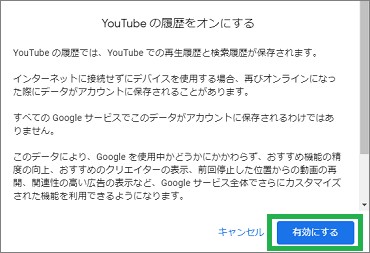
「設定がオンになりました」が表示されるので、「OK」をクリックします。
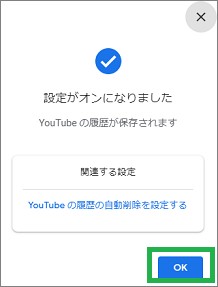
履歴の自動削除を設定する方法
YouTubeの履歴をオンにした場合は、期間を指定して履歴を自動で削除することができます。古い履歴が削除できるので、使用する便利です。
YouTubeの画面右上に表示されている丸いアイコンからメニューを表示します。「YouTubeのデータ」をクリックします。
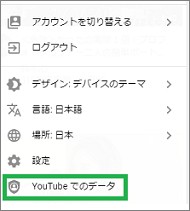
「YouTubeの管理」を表示して、次のどちらかをクリックします。
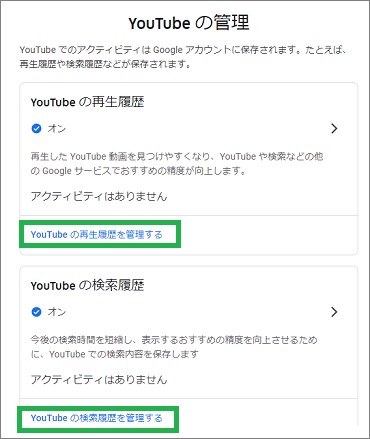
「YouTubeの履歴」が表示されるので、「自動削除」をクリックします。
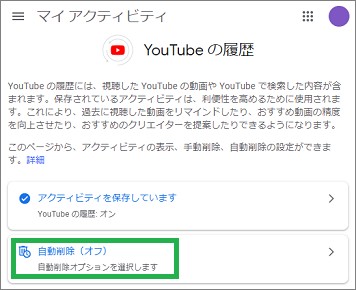
「次の期間が経過したアクティビティを自動削除する」を選択して、期間をクリックします。続けて「次へ」をクリックします。続けて表示されたウィンドウで「確認」、「OK」をクリックします。
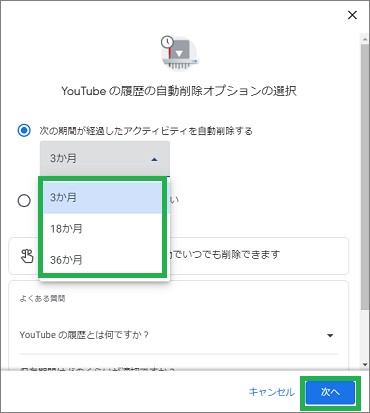
まとめ
今回は、YouTubeの履歴の設定方法について紹介しました。YouTubeの履歴ですが、自動で古い履歴を削除することができます。設定しておくと良いと思います。
読んでいただき、ありがとうございます。
参考になりましたら、幸いです。





