YouTubeで動画を探すときに検索をよく使用します。この検索の履歴を削除することができます。今回は、YouTubeの検索履歴を削除する方法について紹介いたします。
YouTubeの履歴について
YouTubeで動画を探すときには、「検索」を使用することが多いと思います。この検索を整理して便利に使用することができます。
次に使用するので残しておきたい履歴や、古くてもう必要がない検索履歴を選択して整理することができます。検索に何も入力しないで、クリックすると検索の履歴を表示することができます。
この検索履歴の整理方法ですが次の方法があります。
- 個別に検索履歴を削除
-
すべての検索履歴を削除する
-
自動で削除する
説明はPCのWEBブラウザーで行っています。
個別に検索履歴を削除する方法
個別に検索履歴を削除する方法は、次の方法があります.
検索から削除する方法
個別に削除する場合は、「検索」をクリックします。
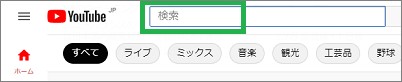
一覧が表示されるので、右側の「削除」をクリックします。
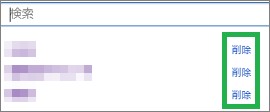
日付でフィルタする方法
日付でフィルタして、選択してから削除する方法があります。検索履歴が沢山ある場合は便利です。
YouTubeの画面右上に表示されているアイコンをクリックします。表示されたメニューで「YouTubeのデータ」をクリックします。
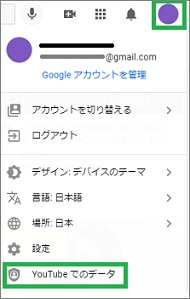
画面をスクロールして、「YouTubeの管理」を表示して、「YouTubeの検索履歴を管理する」をクリックします。
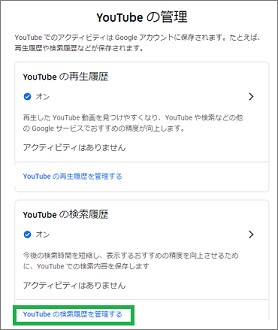
次の画面で「日付でフィルタ」をクリックします。
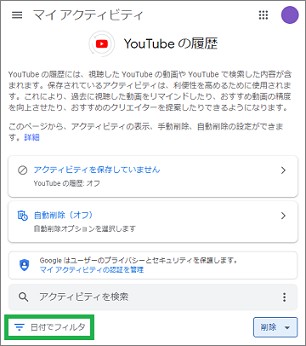
次のウィンドウが表示されて、日付を選択することができます。「全期間」をクリックすると、メニューから選択することができます。カレンダーのマークをクリックすると、カレンダーを表示することができます。
日付を設定して「適用」をクリックすると、指定した日付の履歴が表示されます。
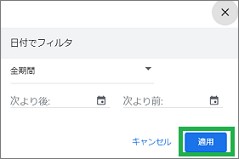
削除したい履歴の「×」をクリックすると、削除することができます。
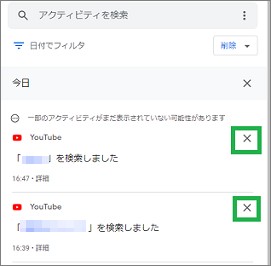
すべての検索履歴を削除する方法
「YouTubeの履歴」画面で、「削除」をクリックします。注意点としては、検索履歴と一緒に再生履歴も削除されます。
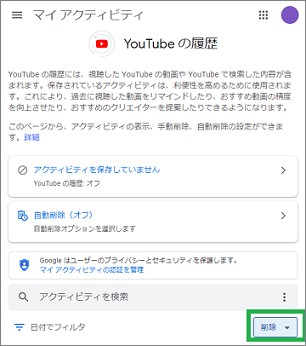
「YouTubeアクティビティの削除」が表示されます。削除する期間を指定して削除をすることができます。
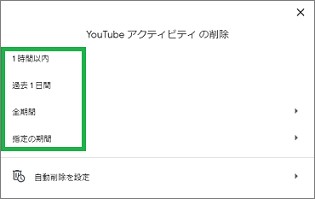
次の画面で確認画面が表示されるので、「削除」をクリックします。
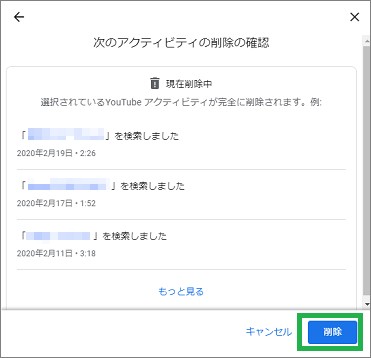
自動で削除する方法
古くなった履歴を自動で削除することができます。設定を行って、削除する期間を設定します。
「YouTubeの履歴」で「自動削除」をクリックして設定します。
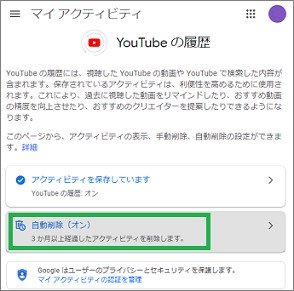
まとめ
今回は、YouTubeの履歴の設定方法について紹介しました。YouTubeの履歴ですが、自動で古い履歴を削除することができます。設定しておくと良いと思います。
読んでいただき、ありがとうございます。
参考になりましたら、幸いです。





