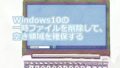Windows10のごみ箱ですが、自動で空にすることができます。自動で空にすると、削除したファイルを復元するとき以外は使用しなくて良いので便利です。今回は、Windows10のごみ箱を自動で空にする方法について紹介いたします。
ごみ箱を空にする方法について

Windows10のごみ箱ですが、たまに確認すると、削除したファイルが沢山格納されています。手動で空にする作業を行うと、ファイルが多い場合は時間がかかってしまいます。設定を行うことで、自動で削除を行うことができます。
自動で削除する設定方法ですが、次の方法があります。
- ごみ箱の削除期間を設定する
-
ごみ箱の容量を設定する
設定で期間を指定すると、ごみ箱に移動してからの期間で自動に削除することができます。
また、ごみ箱ですが、設定されている容量を超えると、古いファイルから削除されていきます。初期設定では、大きい容量が設定されているので、小さくすると早く削除されます。
ごみ箱の削除期間を設定する方法
スタートメニューから「設定」をクリックします。
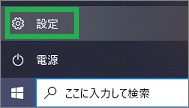
続けて「システム」をクリックします。
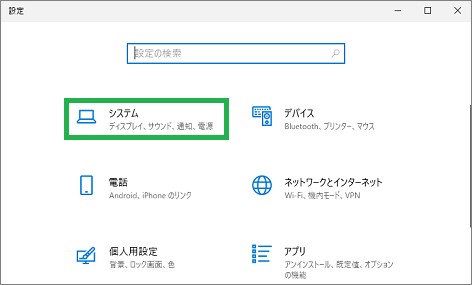
表示された画面で「記憶域」をクリックします。記憶域の下の表示を「オン」に設定します。続けて「ストレージセンサーを構成するか、今すぐ実行する」をクリックします。
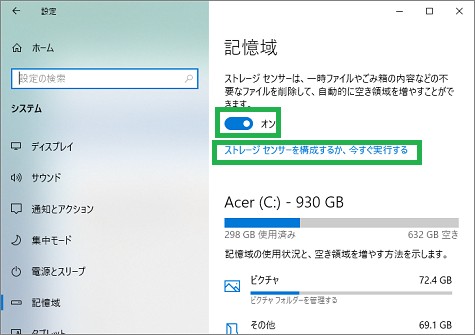
表示された画面で「一時ファイル」の下のチェックをして、「ごみ箱に移動してから次の期間が過ぎたファイルを削除する」で期間を指定します。
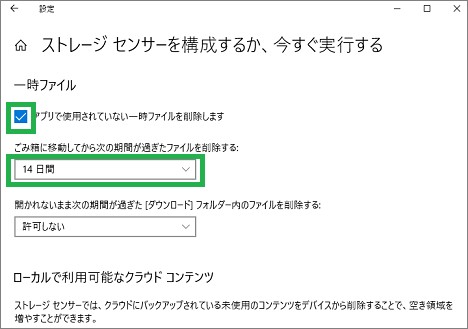
期間は次の中から指定することができます。
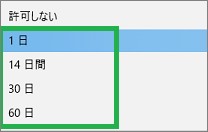
ごみ箱の容量を設定する方法
ごみ箱の容量を設定を行うことができます。ごみ箱を右クリックして、「プロパティ」をクリックします。
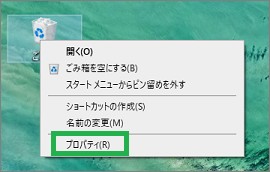
「カスタムサイズ」の「最大サイズ」の値を変更すると、ごみ箱の容量を変更することができます。容量を超えると、古い順にごみ箱から削除されていきます。最大サイズは、ドライブごとに設定することができます。最大サイズを変更したら、「OK」または「適用」をクリックします。
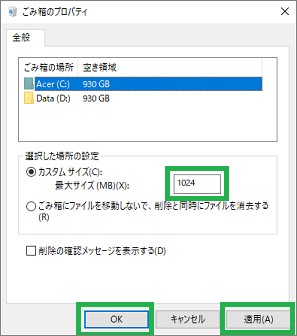
その他の設定について
ごみ箱の表示について
デスクトップのごみ箱を非表示にすることができます。あまり使用する頻度が少ない場合は、非表示にすることができます。使用するときだけ、ゴミ箱を表示すると良いと思います。
まとめ
今回は、Windows10のごみ箱を自動で空にする方法について紹介しました。自動で空にすると、手動で作業をしなくて良いので便利です。削除したファイルを復元したいときだけ、ごみ箱を使用すればよくなると思います。
読んでいただき、ありがとうございます。
参考になりましたら、幸いです。