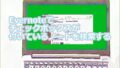Evernoteのノートにチェックボックスをつける機能があります。チェックボックスを付ける方法には、何種類かの方法があります。今回は、Evernoteのノートにチェックボックスを付ける方法について紹介いたします。
Evernoteのチェックボックスについて
Evernoteのチェックボックスを使用して、ノートを作成することがでます。このチェックボックを付ける方法ですが、次のような種類があります。
- 単体でチェックボックスを付ける
-
チェックリストで付ける
-
タスクを使用する
作成するノートによって、チェックボックスの種類を選択すると良いと思います。
※説明はWindowsのEvernoteアプリで行っています。
単体でチェックボックスを付ける
単体でチェックボックスを付けると、以下のようなチェックボックスを付けることができます。チェックボックスの色がグリーンで表示されて、チェックを行うと「×」でチェックされます。
チェックボックスの位置は、文字の後ろなどにも配置することができます。コピーして、他の場所にペーストすることもできます。
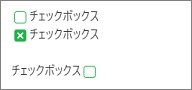
チェックボックスを付けるには、ノートの上にある「+」をクリックして、メニューから「チェックボックス」をクリックします。
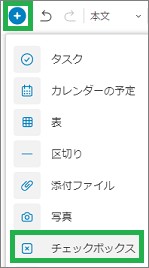
チェックリストで付ける
チェックリストは1つ目のチェックボックスをつけると、後は改行すると自動でつけることができます。
まとめて行を選択して、一度にチェックボックスを付けることもできます。行の先頭にチェックボックスが付きます。チェックを行うと、文字に取り消し線が引かれます。

チェックリストを追加するには、ノートの上に表示されているチェックリストのマークをクリックします。

タスクを使用する
タスクのチェックボックスは、丸い紫でチェックボックスが表示されます。チェックを行うと、文字に取り消し線が引かれます。改行すると自動で次のチェックボックスが付いた項目が追加されます。
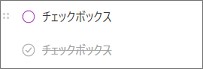
タスクのノートを作成するのは、サイドバーの「タスク」をクリックして作成します。
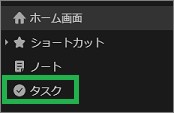
その他の操作について
記号を入力して付ける
ノートで文章を入力中に[]の特殊文字を入力してEnterキーを押すとチェックボックスに変換されます。[X]で入力すると、チェックされた状態で変換されます。Xはアルファベットのエックスで、大文字、小文字のどちらでも可能です。
文章の先頭で入力を行うと、チェックリストのチェックボックスに変更されます。
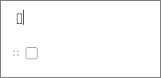
文章の後に入力を行うと単体のグリーンのチェックボックスに変更されます。
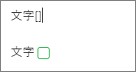
チェックリストのチェックを全て外す
チェックリストのチェックボックスは、まとめて外すことができます。チェックリストを選択して、ノートの上にあるチェックリストのマークをクリックします。
一度クリックするとチェックボックスが消えるので、もう一度クリックすると未チェックのチェックボックスが挿入されます。
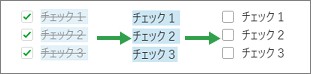
ノートを検索する
チェックボックス付きのノートを検索することができます。検索に「todo:true」を入力すると、チェックされているチェックボックスがあるノートを表示します。
まとめ
今回は、Evernoteのノートにチェックボックスを付ける方法ついて紹介しました。Evernoteには、チェックボックスを付ける方法が何種類かあるので便利です。作成するノートに合わせて、選択して使用すると便利です。
読んでいただき、ありがとうございます。
参考になりましたら、幸いです。