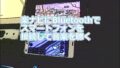SDカードを使用すると、写真や音楽データをSDカードに保存して、内部ストレージの使用容量を減らすことができます。今回は、SDカードをスマートフォンで使う方法について紹介いたします。
SDカードについて
最近のスマートフォンでSDカードを使用する場合、ほとんどがmicroSDカードになります。microSDカードを購入すると、左側のアダプターがセットになっている場合があります。スマートフォンに挿入する時は、アダプターは使用しないので、右側のmicroSDカードだけを使用します。

スマートフォンでSDカードを使用する場合には、次のような手順になります。
- SDカードを挿入する
-
アプリから使用できるようにする
アプリからSDカードを使用する場合、アクセス権の許可を行う必要があります。SDカードへのアクセス権を許可すると、アプリからSDカードをアクセスできるようになり、使用することができます。
説明は、microSDカードを使用して行っています。
SDカードを挿入する
SDカードを使用すために、スマートフォンに挿入を行います。
現在販売されているSDカードは、直ぐに使用できるようにほとんどのものがフォーマット済みで販売されています。挿入すれば、フォーマットしなくても使用することができます。
スマートフォンの電源をOFFにします。SDカードを挿入するには、SIMのトレイを引き出します。

トレイにSDカードをセットします。

トレイを再びスマートフォンに差し込みます。スマートフォンの電源を入れると、SDカードが使用できるようになります。

古い機種では、SIMのトレイではなく、スロットルに直接差し込むタイプもあります。
挿入したSDカードを確認するには、Androidの「設定」を起動して、「ストレージ」をタップします。
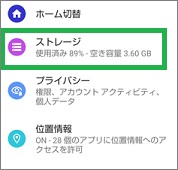
挿入したSDカードの容量が表示されるので、確認することができます。
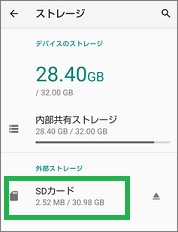
アプリからSDカードを使用する
アプリからmicroSDカード使用するためには、アクセス権限の許可を行う必要があります。アクセス権の許可は、使用するアプリごとに行います。
アプリで初めてSDカードにアクセスするときに、メッセージが表示されます。「OK」をタップします。
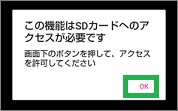
次の画面で「このフォルダを使用」をタップします。
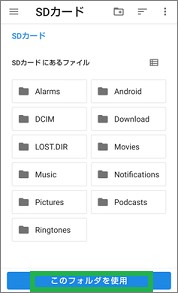
「許可」をタップすると、アクセス権を設定することができます。これでアクセス権を設定したアプリでSDカードを使用することができます。
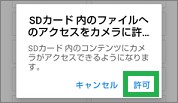
SDカードのアクセス権については、こちらでも詳しく説明しています。
スマートフォンでSDカードのアクセス権限を許可、削除する方法
その他の使用方法
内部ストレージからデータを移動する
内部ストレージの容量を増やしたい場合は、写真や音楽などのデータをmicroSDカードに移動することができます。ファイルマネージャーのアプリを使用して、簡単に移動することができます。ファイルマネージャーは、Googleの「Files by Google」などのアプリを使用すると便利です。
こちらでSDカードにファイルを移動する方法を説明しています。
まとめ
今回は、SDカードをスマートフォンで使う方法について紹介しました。SDカードは、簡単に使用できるので便利です。内部ストレージの容量が気になる場合は、SDカードを使用すると良いと思います。
読んでいただき、ありがとうございます。
参考になりましたら、幸いです。