Zoomのアプリを使用して、簡単にオンラインミーティングを開催することができます。また、簡単にメンバーをショー対することができます。今回は、Zoomでミーティングを開催して、メンバーを招待する方法について紹介いたします。
Zoomのミーティングについて
Zoomのアプリを使用して、オンラインでミーティングを簡単に開催することができます。ミーティングを開催するには、次のような手順になります。
- ミーティングを設定する
-
ミーティングに招待する
-
ミーティングを開始する
説明は、WindowsのZoomアプリで説明しています。
ミーティングの設定
Zoomのアプリを起動して、開催するミーティングを設定します。画面上に表示されている「ミーティング」をクリックします。すぐに開催したい場合は、「新規ミーティング」をクリックしても実施できます。
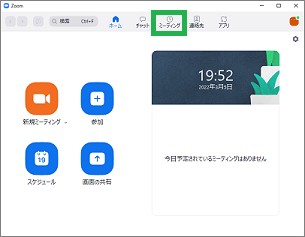
次の画面が表示されるので、「レコーディング済…」の横にある「+」をクリックします。表示されたメニューで「ミーティングをスケジューリング」をクリックします。
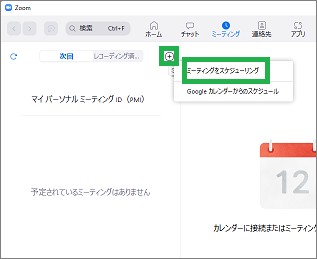
「ミーティングをスケジューリング」が表示されます。項目が自動で入力されているので、項目を変更します。
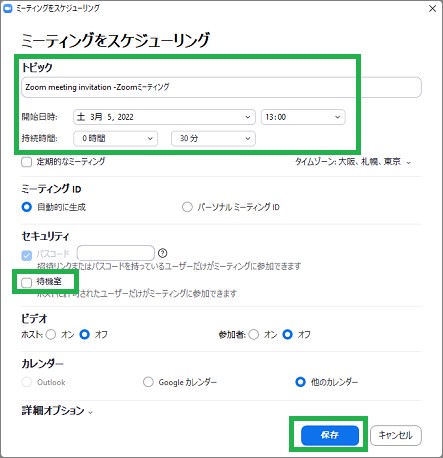
「トピック」をミーティングの名前や議題などに変更します。ミーティングの「開始日時」や「持続時間」の項目を変更します。
メンバーを許可をしてから参加させたい場合は、「待機室」にチェックしておきます。項目の設定が完了したら、「保存」をクリックします。これで、開催するミーティングが設定されます。
ミーティングの招待
ミーティングを設定したときに、次の画面が表示されます。メンバーを招待するための情報が表示されます。「クリップボードにコピー」をクリックします。
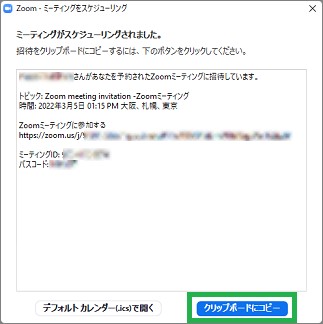
画面で「招待のコピー」をクリックしても、クリップボードにコピーすることができます。また、「ミーティングへの招待を表示」でも表示することができます。
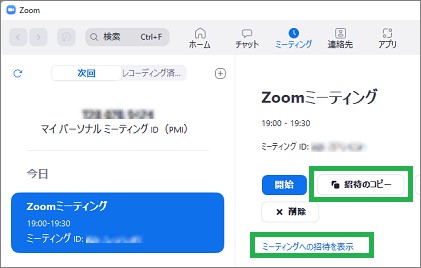
クリップボードにコピーした情報を、メールにペーストして送信します。招待されたメンバーが、メールに記載されているURLにアクセスすると参加することができます。
ミーティングの開始
設定したミーティングが、画面に表示されているので「開始」をクリックします。
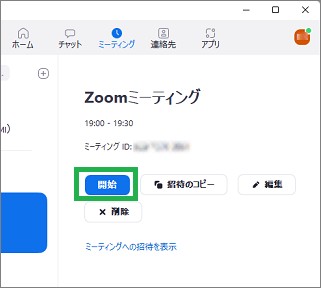
次の画面が表示されるので、「コンピュータオーディオに参加する」をクリックします。下側のチェックボックスにチェックすると、次回からは表示されなくなります。
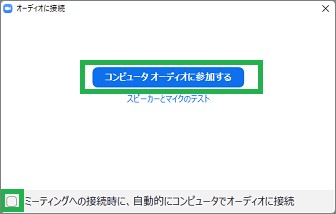
画面の下に表示されている「ビデオの開始」をクリックするとカメラが使用できるようになります。ミーティングを設定したときに「待機室」にチェックをした場合は、「参加者」をクリックします。
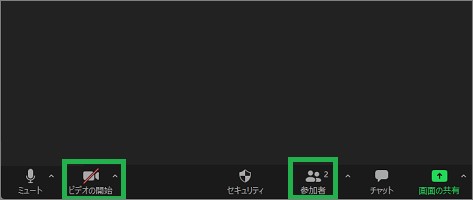
右側に「待機室」が表示されるので、カーソルを移動すると「許可する」が表示されます。「許可する」をクリックすると、待機していたメンバーがミーティングに参加されます。
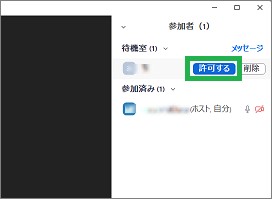
まとめ
今回は、Zoomでミーティングを開催して、メンバーを招待する方法について紹介しました。Zoomを使用すると簡単にオンラインミーティングを開催することができます。PCで開催する方法を説明しましたが、スマートフォンのアプリでも開催することができるので便利です。
読んでいただき、ありがとうございます。
参考になりましたら、幸いです。


