WindowsのPCにTeamsのアプリをダウンロードして使用すると、オンラインミーティングを行うことができます。個人で使用する場合は、個人用のディスクトップ用アプリをダウンロードして使用します。今回は、個人用のTeamsのディスクトップ用のアプリをダウンロードして使用する方法について紹介いたします。
Teamsのディスクトップ用アプリについて
Windows PCで無料のTeamsを使用することができます。
個人用のディスクトップ用のアプリをダウンロードして使用します。
- Teamsをダウンロードする
- Teamsを起動する
ダウンロードするときは、「家庭/小規模ビジネス向けのTeams」から行います。
※説明は、Windows11のPCで行っています。
Teamsのダウンロード
MicrosoftのTeamsのページから、「今すぐダウンロード」をクリックします。
https://www.microsoft.com/ja-jp/microsoft-teams/log-in
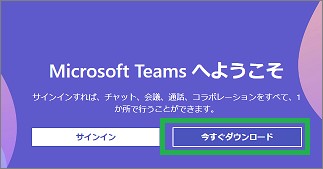
「Windows デスクトップ用のMicrosoft Teamsをダウンロード」が表示されます。
「家庭/小規模ビジネス向けのTeams」をクリックします。
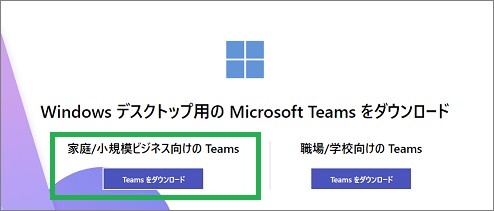
ダウンロードが開始されます。
家庭/小規模ビジネス向けのTeamsのダウンロードしたファイルは次になります。
ダウンロードしたファイルをダブルクリックします。

次の画面が表示されたら「続行」をクリックすると、Teamsが起動されます。
※連絡先をTeamsに同期したくない場合は、チェックを外します。
不要な連絡先もすべて同期されるので、個人的にはチェックを外したほうが良いと思います。使用する連絡先を後で追加したほうが良いと思います。
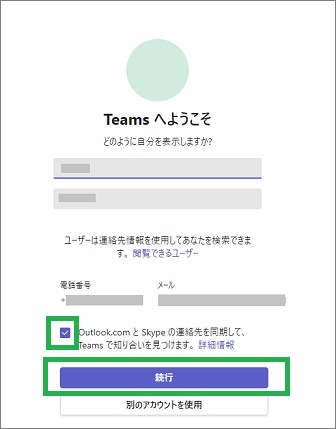
Teamsが起動されると次のような画面が表示されます。
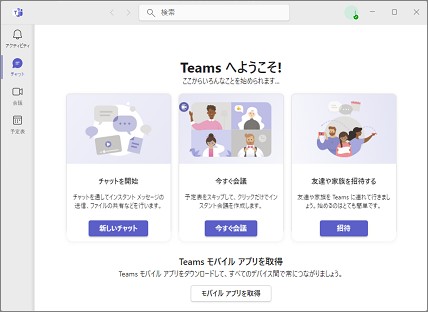
Teamsの起動
スタートメニューに、「Microsoft Teams」が表示されます。
クリックして起動します。
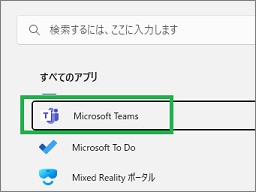
「Teamsへようこそ」が表示されるので、アカウントをクリックします。
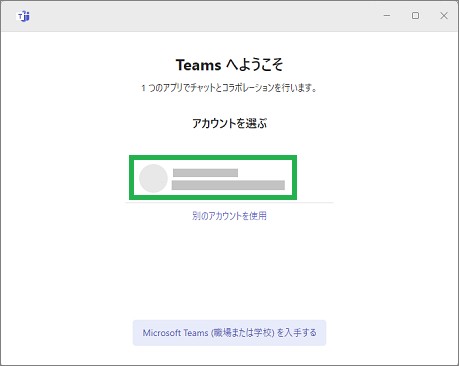
その他について
Teamsですが、初期設定で自動起動がオンに設定されています。
PCを起動すると、自動起動されるので停止したい場合は、Teamsの設定で変更します。
こちらで、Teamsの自動起動の設定をオフにする方法を説明しています。
まとめ
今回は、個人用のTeamsのディスクトップ用のアプリをダウンロードして、インストールする方法を紹介しました。Teamsのアプリですが、何種類かあり分かりづらいと思います。
読んでいただき、ありがとうございます。
参考になりましたら、幸いです。


