WindowsのPCで簡単にWi-Fiを設定して使用することができます。Wi-Fiを使用するとケーブルを接続しなくて良いので便利です。今回は、WindowsのPCでWi-Fiを簡単に設定して使用する方法について紹介いたします。
WindowsのWi-Fiについて
Windows11のPCでWi-Fiに接続ですが、簡単に行うことができます。
インターネットにWi-Fiで接続する場合は、次のようになります。
- Wi-Fiの設定をオンにする
- Wi-Fi機器と接続する
- Wi-Fiが無いPCの場合
※説明は、Windows11のPCで行っています。
Wi-Fiの接続状況は、タスクバーで簡単に確認することができます。
接続中は、次のアイコンが表示されます。
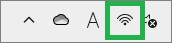
Wi-Fiの設定をオン
Wi-Fiがオフの場合は、画面右下のタスクバーに次のようなアイコンが表示されます。
最初にWindows11のWi-Fi設定をオンにします。
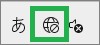
簡単に設定する方法ですが、Windowsキー+Aキーを押します。
次のような画面が表示されます。Wi-Fiがオフの場合、画面のように色が付いていない状態になります。
左側のアイコンをクリックすると、オンになり青い表示に変わります。
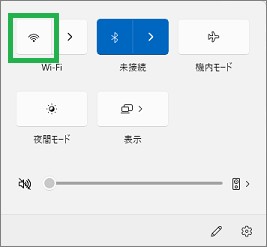
Wi-Fi機器と接続
使用するWi-Fi機器の電源をオンにします。
次にWi-Fiの右側のアイコンをクリックします。
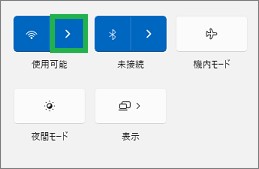
画面に接続するWi-Fiが表示されたらクリックします。
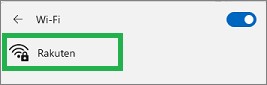
「接続」のボタンが表示されたらクリックします。
「自動的に接続」のチェックをしておくと、Wi-Fiが使用できる状態になっている場合は自動で接続されます。
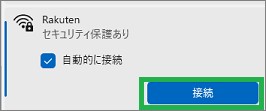
「ネットワークセキュリティキーの入力」にWi-Fi機器のキーコードを入力します。入力が完了したら「次へ」をクリックします。
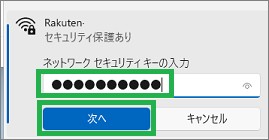
「接続済み」になり、使用できるようになります。
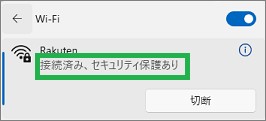
Wi-Fiが無いPCの場合
Wi-Fiが付いていないPCでも、後から簡単に付けることができます。
Wi-FiのUSBタイプのアダプタを使用すると便利だと思います。
こちらで、Wi-Fiを後から実装する方法を紹介しています。
その他について
タスクバーのアイコン表示ですが、次のようになります。
PCでWi-Fiが使用できる状態の場合、タスクバーにWi-Fiのマークが表示されます。
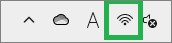
インターネットの接続が無い場合は、次のマークが表示されます。
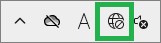
その他に、LANケーブルを使用してイーサネットで接続している場合は、次のマークが表示されます。
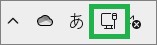
まとめ
今回は、WindowsのPCでWi-Fiを簡単に設定して使用する方法について紹介しました。PCを移動して使用する時も、ケーブルを接続しなくて良いので便利です。設定も簡単にできるの良いと思います。
読んでいただき、ありがとうございます。
参考になりましたら、幸いです。


