マイクロソフトのOneDriveを使うと、ネットワークを使用してスマートフォンからPCにファイルを渡すことができます。PCでWindows10を使用していれば、簡単に使用することができます。今回は、スマートフォンからファイルをPCに渡す方法を紹介します。
OneDriveについて
マイクロソフトのオンラインストレージで、5GBまで無料で使用できます。PC、スマートフォン等からアクセスできます。
スマートフォンに「OneDrive」アプリをインストール
スマートフォンに、OneDriveのアプリをインストールします。
インストールが完了したら、OneDriveのアプリをタップして起動します。サインインが表示されたら、PCで使用しているマイクロソフトのアカウントでサインインします。
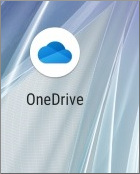
スマートフォンで「OneDrive」にファイルを保存
起動したら、OneDriveのフォルダが表示されます。
次にファイルを保存するフォルダをタップして、移動します。
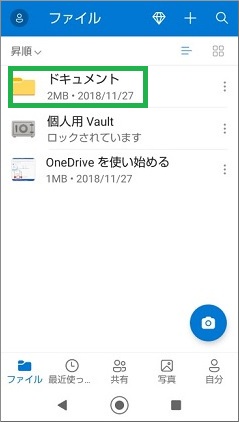
ファイルを保存したいフォルダに移動したら、「+」をタップします。次に、PC側で受け取りたいファイルを、フォルダに格納します。メニューが表示されるので、アップロードをタップします。
スマートフォンに保存されているファイルが表示されるのでタップします。
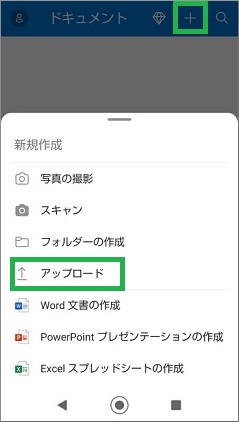
選択したファイルがフォルダに保存されます。
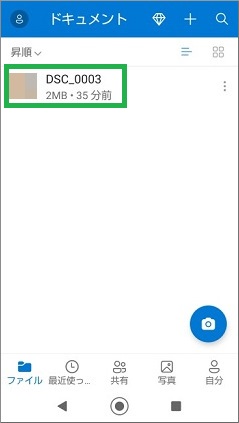
PCから「OneDrive」にアクセス
PCでエクスプローラを開きます。左側のフォルダ表示からOneDriveのフォルダを選択します。スマートフォンで格納したフォルダのファイルを確認します。
ファイルがあれば、同期が成功しています。
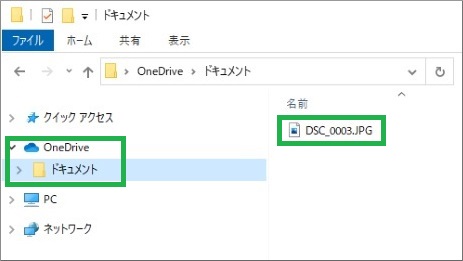
同期がされない場合の確認方法
タスクバーにある「ここに入力して検索」onedriveと入力します。
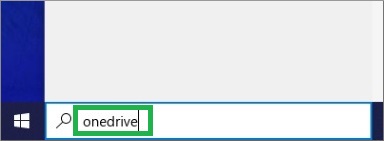
次に検索結果から、OneDriveアプリをクリックします。
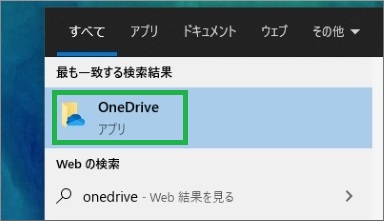
エクスプローラーが表示されるので、OneDriveのフォルダを確認します。スマートフォンで格納したフォルダのファイルがあれば、同期が成功です。
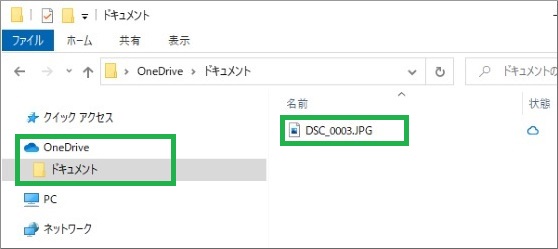
Webブラウザで確認する方法
OneDriveは、Webブラウザからでも参照することができます。OneDriveのログインページを表示します。マイクロソフトのアカウントでサインインします。
Webブラウザからでも、OneDriveのフォルダが表示されます。
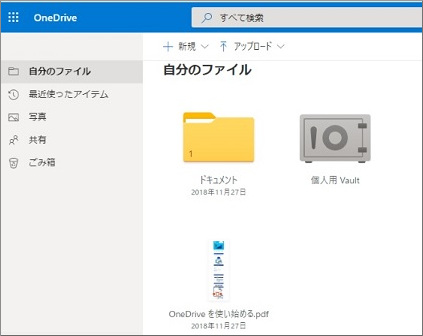
まとめ
今回は、スマートフォンからファイルをPCに渡す方法を紹介しました。マイクロソフトのOneDriveは、Windows10を使用していれば使用できる状態になっています。普段、利用することがあまりなくても、スマートフォンのファイルをPCに渡すときにも使用できます。無料で簡単に使用できるのでOneDriveは便利だと思います。
読んでいただき、ありがとうございました。
参考になりましたら、幸いです。




