スマートフォンの場合は、画面が小さいので複数のアプリを開いている場合、画面を切り替えて操作をする必要があります。今回は、画面を素早く切り替える操作方法を紹介したします。説明は、AndroidのスマートフォンでAndroidのスマートフォンで行っています。
画面の切り替えについて
Androidの画面を切り替えるために使用するボタンですが、何種類かのタイプがあります。使用するボタンのタイプにより、少し操作方法が異なります。また、次の操作を行うことができます。
- 直前のアプリを表示する
-
他のアプリに切り替える
直前のアプリを表示する
直前に使用していたアプリを、簡単な操作で表示することができます。次の画面を表示して選択する操作が省けるので、アプリの表示を早く行うことができます。
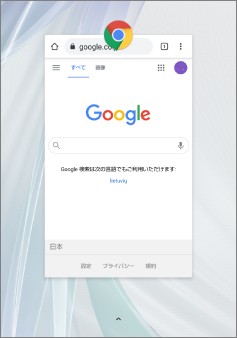
■3ボタンナビゲーション
右ボタンを2回素早くタップします。

■2ボタンナビゲーション
画面の下側を右側にスクロールさせます。

■ジェスチャーナビゲーション
画面の下側を右側にスクロールさせます。

他のアプリに切り替える
アプリの画面が表示されている状態で、操作を行うとアプリを切り替えることができます。
3ボタンナビゲーションの場合は、右ボタンを2回タップします。起動が新しい2つのアプリを切り替えて表示することができます。

ジェスチャーナビゲーション、2ボタンナビゲーションの場合は、下側を左右のどちらかにスクロールすることでアプリを切り替えることができます。左側だと表示しているアプリより前に起動したアプリ、右側だと後に起動したアプリに切り替えることができます。
■2ボタンナビゲーション

■ジェスチャーナビゲーション

2画面表示での切替について
Androidのスマートフォンですが、2つのアプリを同時に表示することができます。表示する画面は小さくなりますが、2画面で表示をすることができます。この2画面で表示した場合は、下側のアプリを切り替えることができます。
切替方法は、1つのアプリを表示している場合と同じになります。
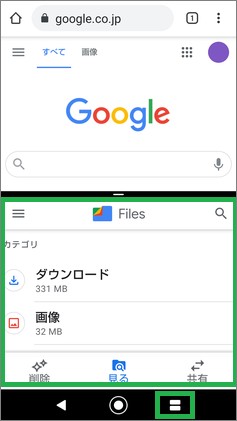
2画面表示の方法については、こちらで紹介しています。
Androidのボタン表示について
画面の切替で使用するボタン表示は、「設定」から切り替えることができます。ボタンの切替方法は、こちらで説明をしています。
まとめ
今回は、スマートフォンのアプリを切り替えて、素早く操作を行う方法を紹介しました。スマートフォンでは、PCのように複数の画面を表示して作業することが難しいですが、画面を切り替えて操作がすることができます。切り替えが素早く行えると、快適になると思います。
読んでいただき、ありがとうございます。
参考になりましたら、幸いです。




