スマートフォンからPCにファイルを渡す場合に、オンラインストレージを使用すると便利です。USBケーブル等の接続をすることなく、ファイルを渡すことができます。Androidのスマートフォンで簡単に使用できる、3つのオンラインストレージを紹介いたします。
オンラインによる転送方法について
スマートフォンで撮影した写真などのファイルは、オンラインストレージを使用してPCに転送します。無料で使用できるオンラインストレージですが、次のものがあります。
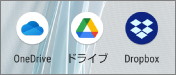
- OneDrive
-
Googleドライブ
-
Dropbox
各オンラインストレージによって、使用できる容量などの違いはありますが、PCへの転送に使用する場合は影響はないと思います。使用しているスマートフォンやPCの環境で、使いやすいものを選択すると良いです。
また、各オンラインストレージで、容量が多く使用できる有料プランが用意されています。転送した後にデータを削除すれば、容量が増えないので無料版で十分使用できます。
OneDriveについて
OneDriveはMicrosoftのオンラインストレージになります。Windows10 のPCを使用している場合、PC側では直ぐに使用できます。PC側では、Windows10のエクスプローラーでファイルの操作ができるので便利です。
スマートフォンには、OneDriveのアプリケーションをインストールして使用します。

スマートフォンのアプリを起動して、アップロードを行います。
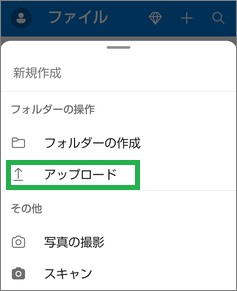
PC側の操作は、エクスプローラからOneDriveの操作を行うことができます。
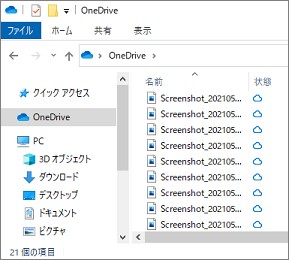
Googleドライブについて
Googleドライブは、Googleのオンラインストレージになります。Androidのスマートフォンを使用していると、直ぐに使用することができます。最初からAndroidoには、アプリがインストールされていて、次のアイコンをクリックすると起動することができます。
Googleドライブのアプリを起動するには、Googleのアイコンをタップして、「ドライブ」を選択します。
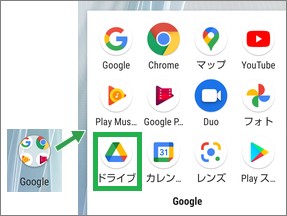
スマートフォンのアプリを起動して、アップロードを行います。
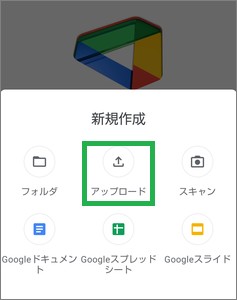
PC側もWEBブラウザーで使用することができます。WEBブラウザーのChromeを起動して、アプリをクイックします。
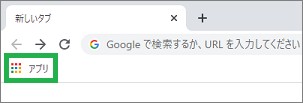
表示されたアプリから、Googleドライブを選択します。
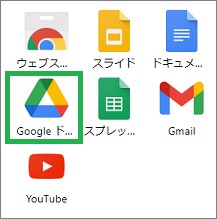
Dropboxについて
Dropboxはスマートフォンにアプリケーションをインストールして使用します。

スマートフォンでアプリを起動して、アップロードを行います。
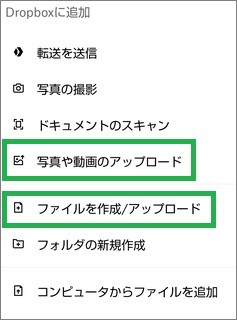
PC側は、WEBブラウザーで使用できるので、すぐに使用することができます。PC版のアプリケーションを、インストールして使用することも可能です。
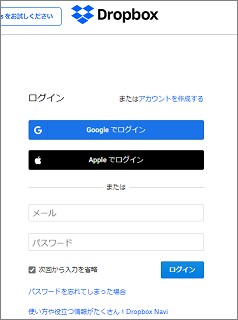
まとめ
今回はスマートフォンからPCにファイルを渡す方法を紹介しました。オンラインストレージを使用するとケーブルを使用しなくてよいので便利です。オンランストレージは、複数ありますので、使いやすいものを選択すると良いと思います。
読んでいただき、ありがとうございます。
参考になりましたら、幸いです。





