スマートフォンですが、接続する環境があれば、Wi-Fiで接続することができます。パケットの使用量を気にする場合は、自宅などのWi-Fiに接続して節約することができます。今回は、AndroidのスマートフォンをWi-Fiに接続する方法を紹介いたします。
スマートフォンのWiFi接続について
AndroidのスマートフォンでのWi-Fi接続の設定では、次のような設定を行うことができます。
- Wi-Fiに接続する
-
Wi-Fiに自動で接続する
-
接続するWi-Fiを削除する
自動接続の設定を行うと、Wi-Fiの電波が届いて接続できる状態になったら、自動で接続されます。不要になって使用しなくなったWi-Fi接続は設定から削除します。
Wi-Fi接続の設定
スマートフォンの画面上部を下にスワイプします。Wi-Fi接続のアイコンをタップして、WiーFiをオンにします。続けて、Wi-Fi接続のアイコンを長押して、画面を表示します。
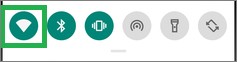
近くにあるWi-Fiが一覧に表示されますので、接続したいWi-Fiをタップします。
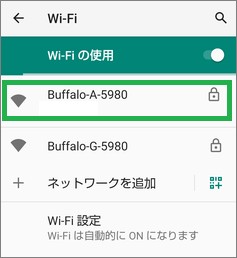
パスワードの入力を求められるので、入力を行って接続を行います。
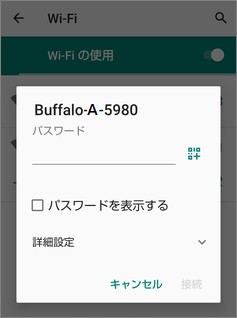
接続が完了すると、「接続済み」が表示されます。
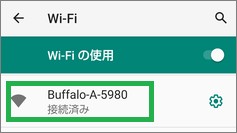
Wi-Fiに自動で接続する
自動で接続する設定にするには、次の設定を行います。
Wi-Fiの設定画面で「Wi-Fi設定」をタップします。
自動に設定されていない場合は、「Wi-Fiは自動的にONになりません」が表示れています。
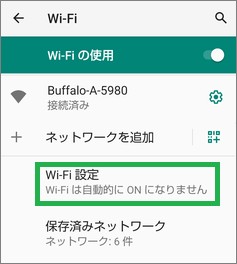
表示された画面で「Wi-Fi を自動的にONにする」をオンにします。
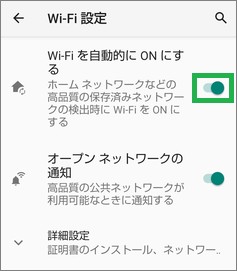
前の画面に戻ると、「Wi-Fiは自動的にONになります」が表示されます。
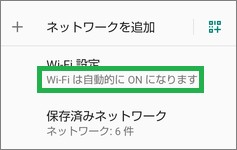
接続するWi-Fiを削除する
接続する必要がないWi-Fiができた場合は、設定の削除を行います。一度接続の設定を行ったWi-Fiは、「保存済みネットワーク」に保存されています。
Wi-Fiの設定画面で「保存済みネットワーク」をタップします。
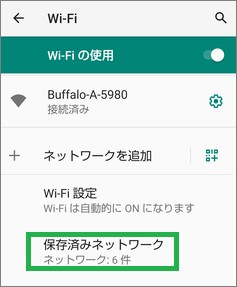
次の画面の一覧で削除を行うWi-Fi接続をタップします。
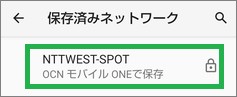
表示された画面で「削除」をタップして削除を行います。
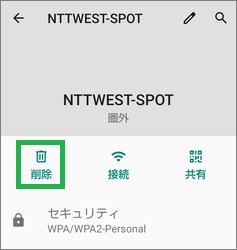
接続するパスワードについて
接続するパスワードは、自宅でWi-Fiルーターを使用する場合は、製品に添付されています。SSIDと一緒に、暗号化キーとして製品と一緒入っています。
まとめ
今回は、AndroidのスマートフォンをWi-Fiに接続する方法について紹介しました。自宅のWi-Fiに接続して、パケットを節約することができるので便利だと思います。
読んでいただき、ありがとうございます。
参考になりましたら、幸いです。


