B's動画レコーダーですが、録音した音声や音楽データの不要な部分をカットすることができます。今回は、B’s動画レコーダーで録音したデータを編集する方法について紹介いたします。
B's動画レコーダーの録音データの編集について
B's動画レコーダーですが、動画がアプリケーション名に付いていますが、録音する時にも便利に使用することができます。また録音した音声データや音楽データを簡単に編集することができます。
- 録音データの不要な部分をカットできる
-
wav、mp3、wma形式に対応している
音声データの編集には、多くの機能はありませんが、簡単に操作ができるので便利です。PCでの録音とあわせて使用すると、録音して後に直ぐに不要な部分をカットできるので便利です。録音する時にも、開始や終了部分に気を使わずに録音をすることができます。
録音データの編集方法
編集する時に、音声の波形が表示されるので、カットする場所を探すのに役に立ちます。
「B's動画レコーダー」の画面から「音声編集」をクリックします。
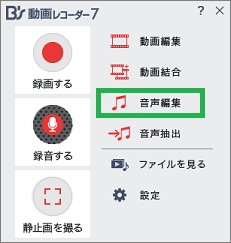
ファイルを選択するウィンドウが表示されるので、編集するファイルを選択して「開く」をクリックします。
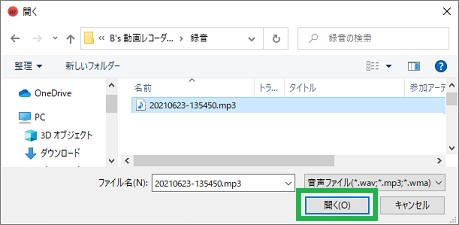
編集画面が表示されます。再生ボタンをクリックすると再生が開始されるので、波形を見ながら音声で確認することもできます。

現在の再生位置が線で表示されるので、ドラッグして進めることができます。削除を開始する場所が決まったら「ここからカット」をクリックします。

削除を終了する場所を決めて、「ここまでカット」をクリックします。

カットする部分が色分けされるので、次に「書き出し」をクリックします。
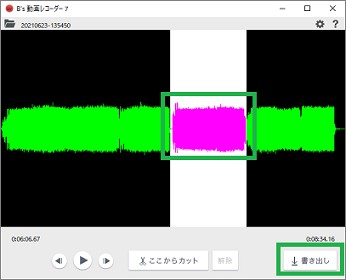
編集が完了すると、次のウィンドウが表示されます。「はい」か「いいえ」をクリックして閉じます。「はい」をクリックすると編集したファイルを表示することができます。
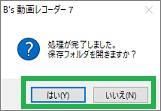
その他について
編集した音声データについて
B's動画レコーダーで録音したデータは、「録音」のフォルダーに保存されています。このデータを編集すると「音声編集」のフォルダーに編集後のデータが保存されます。編集しても、「録音」のフォルダーに元のデータが残っています。
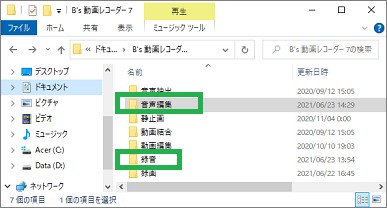
録画や録音について
B's動画レコーダーには、その他に次のような録画や録音の機能があります。PC上の録画、録音が1つのアプリケーションで出来るので便利です。また、動画から音声を抽出することもできます。
- PC上の動画を録画する
-
録画した動画から音声を抽出する
-
PC上の音声を録音をする
まとめ
今回は、B's動画レコーダーで録音した音声データを編集する方法について紹介しました。録音した後から、不要な部分を簡単に削除することができます。録音する時に不要な部分が入らないように注意をする必要がないので便利です。
読んでいただき、ありがとうございます。
参考になりましたら、幸いです。




