PDFファイルをアプリケーションを使用して簡単に作成することができます。PCに保存している資料をまとめたり、ペーパーレス化したり色々な用途に使用できると思います。今回は、アプリケーションを使用して、PDFファイルを作成する方法を紹介いたします。
説明で使用しているアプリケーションは、「いきなりPDF BASIC」と言う製品になります。
「いきなりPDF」ついて
いきなりPDFには、3種類の「最上級版」「標準版」「普及版」があります。「普及版」のBASICには、次の機能があります。「普及版」でも、便利に使用できると思います。
- PDFファイルの作成
-
PDFファイルの分割、結合
-
PDFファイルから抽出
-
PDFファイルの編集
アプリケーションを起動すると次のメニューが表示されます。作業したい項目を選択すると、画面が表示されます。作業ごとに画面が分かれているので、操作が分かりやすく簡単に使用することができます。「いきなりPDF 」は、ソースネクストのWEBページから購入して、ダウンロードして使用することができます。
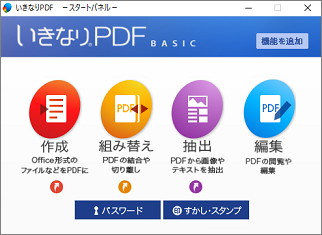
PDFファイルの作成方法について
今回は、画像ファイルをまとめて、PDFファイルにしてみました。エクセルやワード等の他のアプリケーションに張り付けずに、直接PDFを作成することができます。
写真をまとめてPDFファイルを作成したり、画面キャプチャーした画像をPDF ファイルにしたり、ファイルを整理する時にも便利に使用することができます。
いきなりPDFのBASICを使用して、PDFを作成する方法は次のようになります。
画像ファイルからPDFファイルを作成する
メニューから「作成」をクリックします。作成の画面が表示されるので、画像ファイルを表の部分にドラッグ&ドロップで張り付けます。
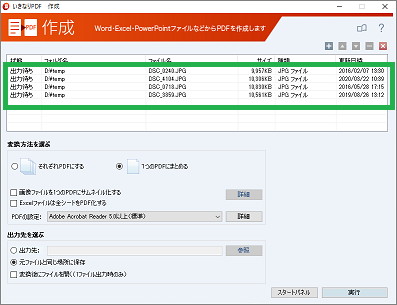
画像ファイルのファイル名が表示されます。複数のファイルをPDFファイルにする場合は、ページの順番を変更することができます。一覧で順番を変えたいファイルを選択して、画面右上の上矢印、下矢印アイコンをクリックすると順番が変更できます。
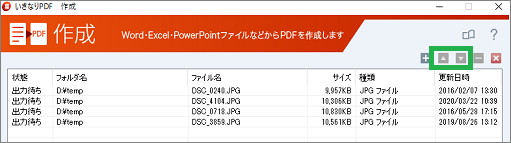
次に「変換方法を選ぶ」を選択します。今回は複数の画像ファイルか1つのPDFファイルを作成するので、「1つのPDFにまとめる」をチェックします。後は、「出力先を選ぶ」を選択して、「実行」をクリックします。
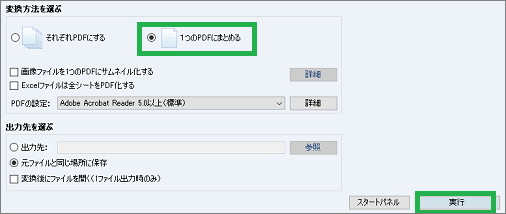
指定したフォルダーに、PDFファイルが作成されます。
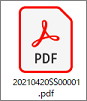
画像以外にも、エクセル、ワードなどのファイルもPDFファイルにすることができます。エクセルやワードの場合は、複数のファイルで別々のPDFファイルを、1度に作成することができるので便利だと思います。
その他の機能について
組み換え
組み換えでは次のことができます。
- PDFファイルから指定のページを抽出する
-
PDFファイルをページ単位で分割する
-
複数のPDFファイルを結合する
PDFファイルを1ページごとに分割してみました。メニューの「組み替え」をクリックします。組み替えの画面が表示されるので、PDFファイルを表の部分にドラッグ&ドロップで張り付けます。
「ページの編集方法を選ぶ」で「ページ単位で分割」を選択します。「実行」をクリックすると実施されます。
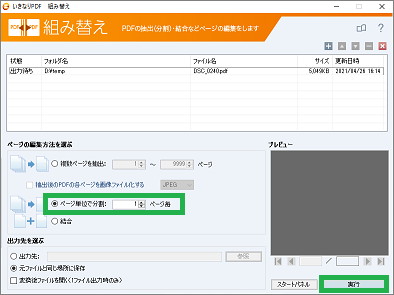
左側が分割前、右側が分割後のPDFファイルになります。分割前のファイルは、分割後も残っています。
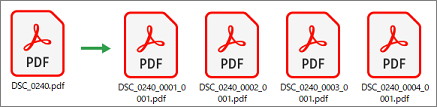
抽出
FDFファイルから画像ファイルや、テキストを取り出すことができます。メニューの「抽出」をクリックすると、「対象ファイルを選択」が表示されます。PDFファイルを選択して、「開く」をクリックすると抽出が開始されます。
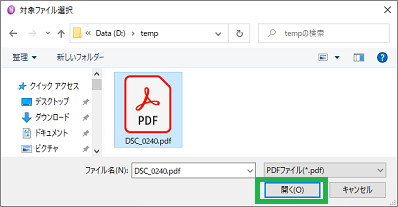
少しすると、抽出されたファイルが作成されます。
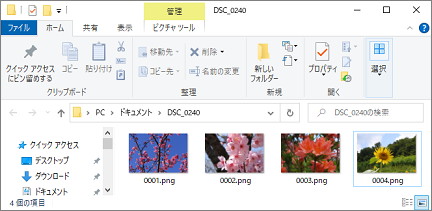
編集
PDFファイルを編集することができます。メニューから「編集」をクリックすると、編集用の画面が表示されます。PDFファイルを、ドラッグ&ドロップで張り付けると編集できます。
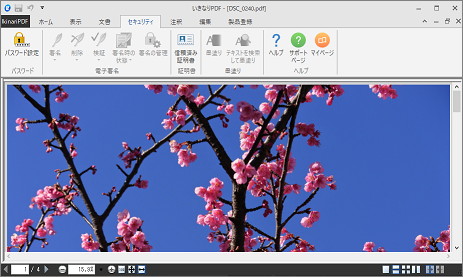
まとめ
今回は、いきなりPDFでPDFファイルにする方法について紹介しました。画像ファイルから、簡単にPDFファイルが作成できるので便利です。PCの中に保存している画像をPDFファイルにすると閲覧がしやすくなるので良いと思います。
読んでいただき、ありがとうございます。
参考になりましたら、幸いです。
ソースネクストのページ





