dTVですがスマートフォンに動画をダウンロードすることができます。スマートフォンで視聴する場合は、前もってダウンロードしておくと便利です。今回は、dTVの動画をスマートフォンにダウンロードして視聴する方法について紹介いたします。
dTVの動画のダウンロードについて
スマートフォンの場合、動画をダウンロードすることができます。ダウンロードすると、通信環境を機にしないで視聴することができます。ダウンロードする時に、次のことを行うことができます。
- 画質を選択してダウンロード
-
Wi-Fi接続時のみダウンロード
画質の選択は、ダウンロードする時に毎回行う方法と、設定で固定する方法があります。また、設定でWi-Fi接続時だけダウンロードする設定にすることができます。映画など動画のサイズが大きくなるので、画質を選択してWi-Fiを使用すると便利です。
また、dTVでダウンロードする場合は、内部ストレージに保存されるので、空き容量を確認しておくと良いです。
動画をダウンロードする
ダウンロードするには、画面から動画をタップして、再生画面を表示します。再生画面で、画像の下にある「ダウンロード」のアイコンをタップします。
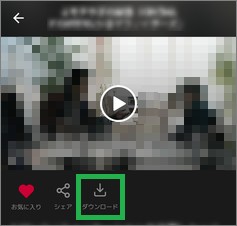
次に、ダウンロードする動画の画質を選択してタップします。これでダウンロードが開始されます。視聴するスマートフォンの画面や、通信環境などを考慮して選択すると良いです。
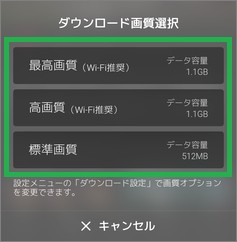
ダウンロードしている間は、「ダウンロード中」が表示されます。
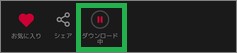
ダウンロードが完了すると、、「ダウンロード済」が赤字で表示されます。
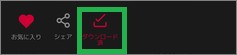
ダウンロードした動画を見る
ダウンロードした動画は、画面下の「ダウンロード」をタップすると表示することができます。ダウンロードした動画の一覧が表示されます。動画をタップして再生します。
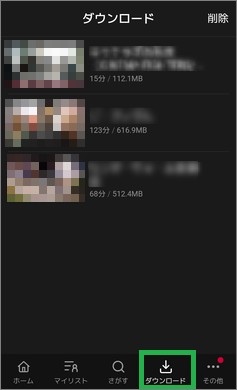
ダウンロードした動画を削除する
画面右上の「削除」をタップします。
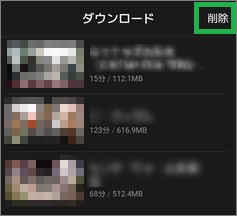
削除する動画をチェックして、「~件削除する」をタップします。
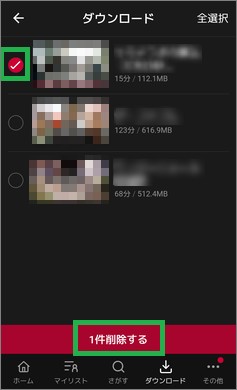
確認メッセージが表示されたら、「はい」をタップしたら削除されます。
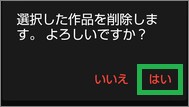
その他について
ダウンロード画質を固定する
ダウンロードですが、デフォルトでは「毎回確認」する設定になっています。設定で予め設定を行っておくと、毎回選択しなくて済みます。
画面下の「その他」をタップして、一覧から「設定」をタップします。
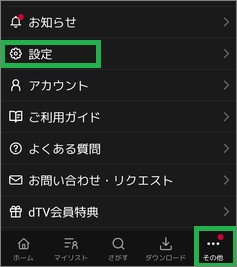
次に「ダウンロード画質」をタップします。
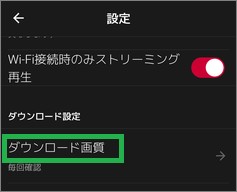
「毎回確認」のチェックを、他の項目に変更します。次からはチェックした画質で、毎回ダウンロードされます。
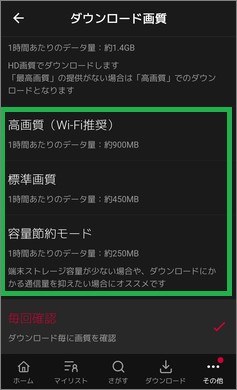
Wi-Fi接続時のみダウンロードする
ダウンロードを行う場合は、次の設定を確認しておいた方が良いです。「Wi-Fi接続時のみダウンロード」がオンになっていることを確認します。
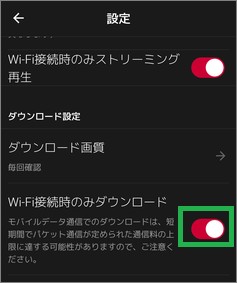
「Wi-Fi接続時のみダウンロード」を設定しておくと、パケット通信の使用量を節約することができます。
ストレージの容量を確認する
動画のダウンロードを行うと、内部ストレージに保存され容量が使用されます。動画のファイルは容量が大きいため、内部ストレージの容量を確認した方が良いです。
また、dTVの「ダウンロード」から、ダウンロードした動画の容量を見ることができます。内部ストレージの容量が少ない場合は、早めに見終わった動画を削除したほうが良いです。
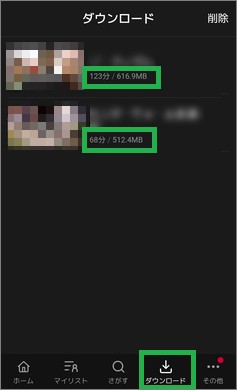
まとめ
今回は、dTVを動画をスマートフォンにダウンロードして視聴する方法について紹介しました。dTVのダウンロードは簡単に行うことができます。Wi-Fiが使用できない場所で視聴する時は、前もってダウンロードをしておくと良いです。
読んでいただき、ありがとうございます。
参考になりましたら、幸いです。


