PCのWEBブラウザですが、Edgeを使用することができます。Edgeを起動したときに、表示する初期画面を指定することができます。今回は、Edgeの初期画面の表示を変更する方法について紹介いたします。
Edgeの初期画面について
Edgeを起動したときに、指定したページを表示することができます。
好きなページを表示できるので設定を行うと便利です。
Edgeの初期画面を設定する方法は次のようになります。
- 初期画面を設定する
-
設定を有効にする
※説明は、Windows11のPCで行っています。
初期表示の設定を行うと、初回の画面だけ指定したページが表示されます。
続けて2つ目の画面を開くと、もとのMicorsoftのページが表示されます。
初期画面の設定
PCでEdgeを起動して、画面右上の「・・・」アイコンをクリックします。
表示されたメニューで「設定」をクリックします。
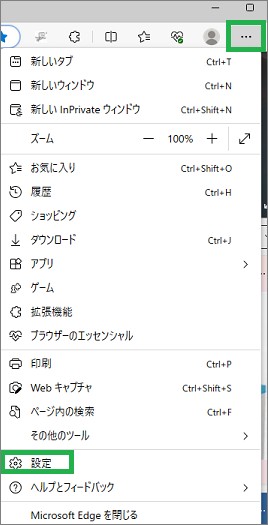
次のような画面が表示されます。左上の設定の横にあるアイコンをクリックします。
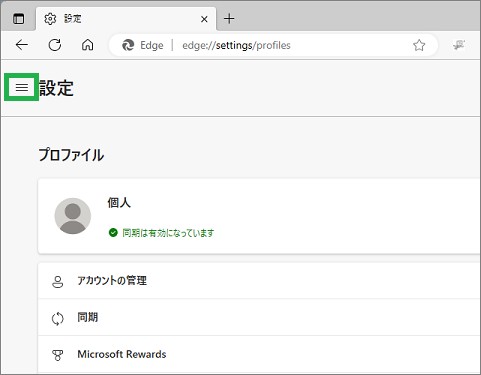
設定メニューが表示されるので「[スタート]、[ホーム]および[新規]タブ」をクリックします。
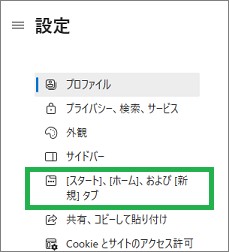
次の画面が表示されるので、「これらのページを開く」をチェックします。
続けて「新しいページを追加してください」をクリックします。
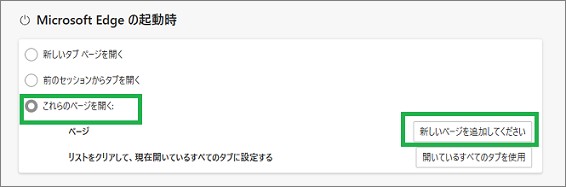
「新しいページを追加してください」が表示されるのでURLを入力して追加をクリックします。
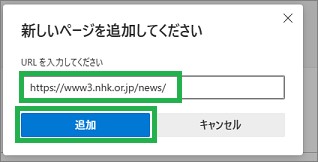
設定の有効
設定を有効にするには、Edgeを再起動します。
再起動するときは、全てのEdgeを閉じます。
全てのEdgeを閉じてからでないと、指定したページが表示されません。
簡単に全てのEdgeを閉じるには、タスクバーのEdgeのアイコンを右クリックしてメニューを表示させます。
「すべてのウィンドウを閉じる」をクリックすると一度に閉じることができます。
再度、Edgeを起動すると設定したURLのページが表示されるようになります。
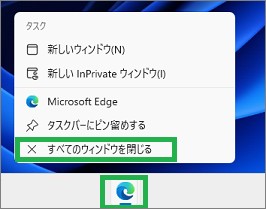
その他について
初期画面の次の画面を表示した場合は、指定したページは表示されません。
もとのMicorsoftのページが表示されます。
次の画面にも、ニュースなどを表示させたくない場合、Edgeの設定で変更することができます。
ニュースなどを表示させたくない場合、はページ設定を変更すると良いと思います。
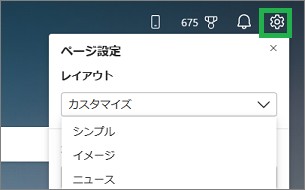
こちらで、Edgeのニュースを表示させない方法を紹介しています。
まとめ
今回は、Edgeの初期画面の表示を変更する方法について紹介しました。Edgeで初期画面を指定したい場合は便利です。自分のよく使用するページを表示することができるので良いと思います。
読んでいただき、ありがとうございます。
参考になりましたら、幸いです。


