Evernoteのフォルダ構成は、スタック(親フォルダ)、ノートブック(子フォルダ)、ノートの順に構成されています。フォルダはスタック、ノートブックの2階層まで作成できます。実際の文章を書いたりするノートはノートブックの中に作成します。
今回は、スタック、ノートブックの作成について説明いたします。
※説明は、Windows10の新しいEvernoteアプリで行っています。
(2020年10月 Ver.10以降)
Evernoteの構成について
Evernoteは以下の3つで構成されています。
- スタック
- ノートブック
- ノート
スタック
スタックは親フォルダとなります。
お勧めは、スタックの数はあまり多く作らないほうが良いです。
スタックは少ないほうが、見やすくなり整理がしやすくなります。
Evernoteは、検索機能がとても優れています。
フォルダ別けにあまり頼らなくてもノートを探すことができます。
スタックの作成では、頭に番号をつけて作成することをお勧めします。
番号を付けることにより、スタックを順番に表示することができます。
ノートブック
ノートブックは、ノートを入れるフォルダになります。
スタックの下に作らずに、ノートブックを作成することもできます。
しかし、ノートブックの数が多くなると、表示したときに見づらくなります。
スタックの下に作成することをお勧めします。
また、ノートブックを作成する場合も、頭に番号をつけて作成することをお勧めします。こちらも番号を付けることにより、ノートブックを順番に表示することができます。
ノート
ノートは実際に文章を書いたり、画像を張り付けたりできます。
Evernoteはノートの検索機能がとても優秀です。
プレミアム版を使用すれば、ノートに保存したPDFファイルや画像ファイル内もキーワードで検索してくれます。
スタックとノートブックの作成方法
スタックを作成するには、先にノートブックを作成されている必要があります。
ノートブックの作成、スタックの作成の順で説明します。
ノートブックの作成方法
1.メニューバーの「ファイル」をクリックして、「新規ノートブック」をクリックします。
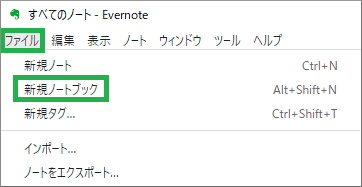
2.作成するノートブック名を入力して、「続行」をクリックします。
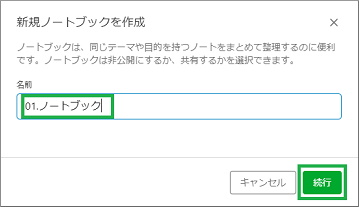
3.ノートブックが作成されます。
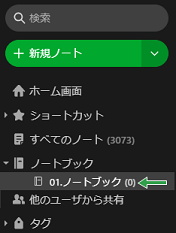
スタックの作成方法
1.サイドバーの「ノートブック」をクリックします。
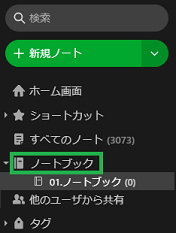
2.「自分のノートブックリスト」が表示されます。先ほど作成したノートブックを右クリックします。
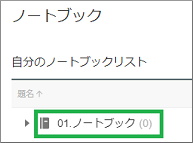
3.「スタックに追加」にカーソル移動して、「新規スタック」をクリックします。
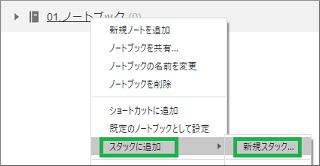
4.「新規スタックを作成」が表示されるので、スタック名を入力して、「作成」をクリックします。
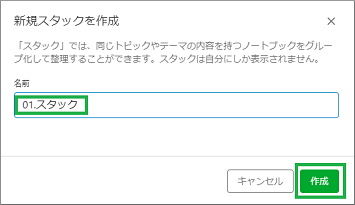
5.スタックが作成されて、ノートブックが格納されます。
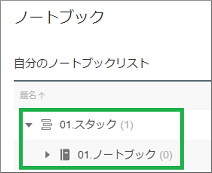
スタックにノートブックを追加する方法
1.ノートブックを追加したいスタックを右クリックして、「~でノートブックを作成」をクリックします。
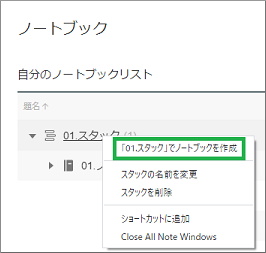
2.追加したいノートブック名を入力して、「続行」をクリックします。
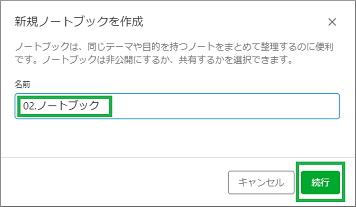
3.新しいノートブックが作成されます。
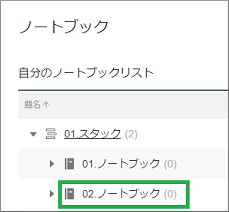
まとめ
今回はEvernoteのスタックとノートブックを作成する方法について、説明しました。スタックの作成方法が少し分かりずらいですが、作成すると便利だと思います。
読んでいただき、ありがとうございました。
参考になりましたら、幸いです。




