Evernoteにスキャナーで取り込んだ画像ファイルやPDFファイルを保存することができます。自動でノートとして取り込むことができるので便利です。今回は、Evernoteにスキャナーから取り込んだファイルを自動でノートに保存する方法について紹介いたします。
※説明は、Windows10のEvernoteアプリで行っています。
スキャナーでEvernoteに保存について
スキャナー用のアプリケーションが、Evernoteに対応していなくても保存することができます。方法としては、Evernoteのインポート機能を使用します。次の設定を行うことで、自動でインポートしてノートに保存することができます。
- スキャナーで保存するフォルダーを設定する
-
Evernoteでインポートするフォルダーを設定する
ノートを保存するノートブックも自由に選択できるので便利です。読み込むデータにより、保存先を変えることもできます。
Evernoteにインポートする方法
スキャナーで保存するフォルダーを設定
Canonのドキュメントスキャナーを使用しています。「CaptureOnTouch」というアプリケーションを使用して、ドキュメントを読み込みます。他のメーカーや違うアプリケーションでも、設定が可能だと思います。
スキャナーで読み込んだデータを、「フォルダーに保存する」設定にして、フォルダーを指定します。
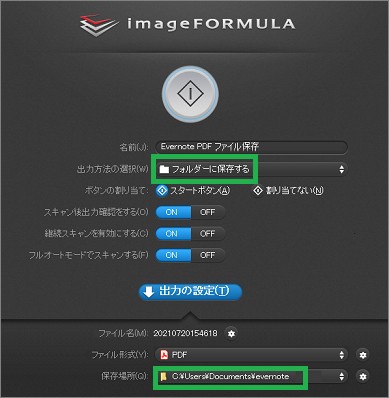
Evernoteにインポートする
Evernoteのメニューバーから「ツール」をクリックして、「環境設定」「インポートフォルダ」をクリックします。
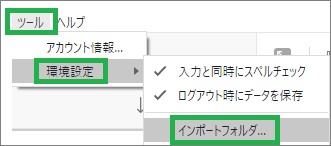
表示されたウィンドウで、「フォルダを接続」をクリックします。
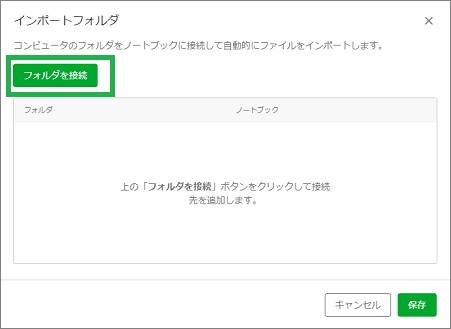
スキャナーのアプリケーションで設定したフォルダーを選択して、「Select」をクリックします。
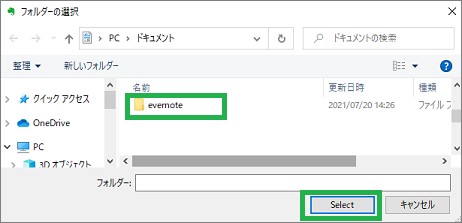
インポート先のノートブックを指定することができます。変更したい場合は、表示されているノートブックをクリックします。
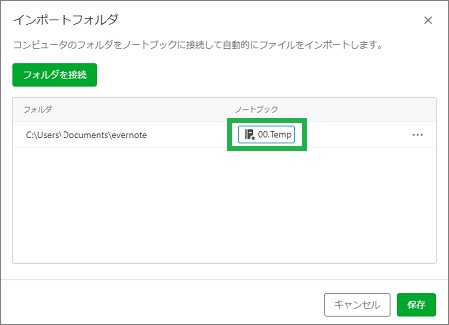
次のウィンドウが表示されるので、ノートブックを選択します。
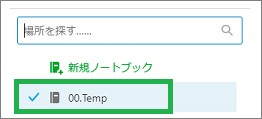
設定が完了したら、「保存」をクリックします。これで自動的に取り込みが行われるようになります。
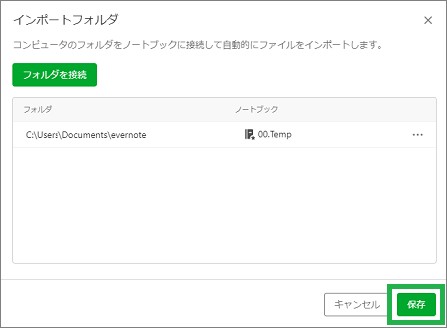
取り込まれたノートのタイトルは、ファイル名の拡張子を除いたものが設定されています。
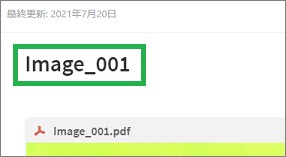
まとめ
今回は、Evernoteでスキャナーで読み込んだデータを自動で保存する方法について紹介しました。スキャナーで読み込んだデータを自動でノートとして保存できると便利です。Evernoteインポート機能を使用すると、アプリケーションが対応していないスキャナーでも取り込むことができるので良いです。
読んでいただき、ありがとうございます。
参考になりましたら、幸いです。





