Evernoteには、タグという便利な機能があります。タグをノートに付けて分類を行い、まとめて表示することができます。今回は、Evernoteのタグを付けたノートを表示する方法を紹介いたします。
※説明は、Windows10のEvernoteアプリで行っています。
Evernoteのタグついて
Evernoteは、スタック、ノートブック、ノートで構成させていますが、タグも優れている機能の1つだと思います。タグを使用すると、分類したノーノートを早く表示することができます。このタグの選択方法ですが、複数の方法があります。
タグでノートを表示する、次の方法を説明いたします。
- ホーム画面から選択する方法
-
サイドバーから選択する方法
-
タグの一覧から選択する方法
-
フィルターから選択する方法
-
ショートカットを使用する方法
タグの付いているノートを表示する方法
ホーム画面から選択する
新しいEvernoteでは、ホーム画面が実装されました。このホーム画面にもタグが表示されています。ここからタグを選択して表示することができます。
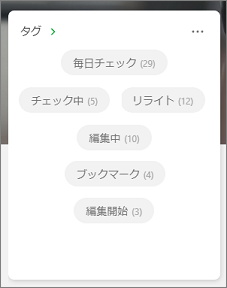
サイドバーから選択する
「タグ」の左端の三角マークをクリックして、タグを表示します。表示させたいタグを選んでクリックすると、そのタグが付いているノートを表示することができます。
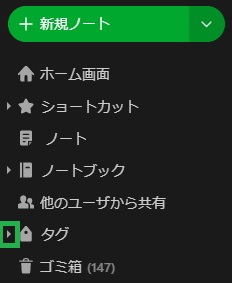
タグの一覧から選択する
Ctrl+Alt+5キーを押して、タグの一覧を表示させます。下矢印キーでタグを選択します。選択したタブでEnterキーを押すと表示することができます。キー操作だけで、早く表示を行うことができます。
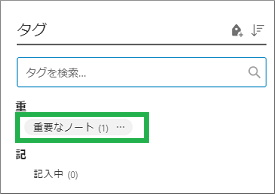
フィルタを使用する
Alt+F2キーを押すと、「フィルタを追加」が表示されて、タグが選択できる状態になります。矢印キーでタグを選択することができます。
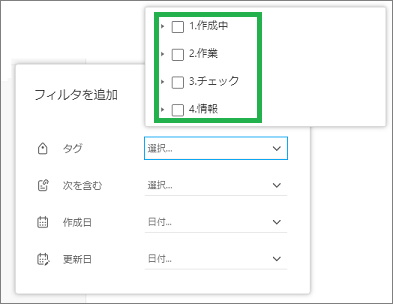
ショートカットに登録する
タグをショートカットに登録することができます。メニューから「ショートカットに追加」を選択すると追加することができます。ショートカットに登録すると、Ctrl+番号キーで呼び出すことができるので、1回の操作でノートを表示することができます。
■ショートカットに追加する方法
Ctrl+Alt+5キーを押して、タグの一覧を表示させます。ショートカットに登録したいタグの横にある「・・・」をクリックします。メニューが表示されるので、「ショートカットに追加」をクリックします。
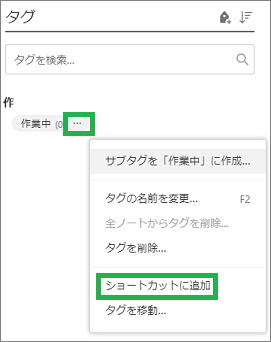
■ショートカットから表示する
サイドバーからショートカットをクリックするか、Ctrl+番号キーで表示させます。Ctrl+番号キーで呼び出すときの番号キーは、上からの順番になります。マウスでドラッグすると位置が変更できます。
タグで表示ができなくなった場合
タグを付けたノートが表示できなくなった場合、次の方法で表示できることがあります。サイドバーの上にある検索に「tag:タグ名」を入力をして検索します。
タグを選択しやすくする方法
タグが増えてくると、一覧からタグを探すのが大変になってきます。次の方法を使用すると、タグが整理できて早くタグを探すことができます。
- タグに番号を付けて作成する
-
サブタグを作成する
タグに番号を付けて作成する
タグを作成する時に、先頭に番号を付けておくと一覧などで表示する時に上の方に表示されます。よく使用する順番で、番号を付けると選択する時に、見つけやすくて便利になります。
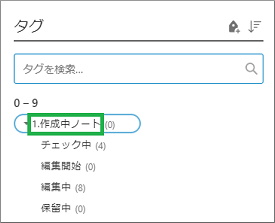
サブタグを作成する
サブタグを使用すると、全部のタグに番号を付けずに済みます。また、番号付きのタグを作成して、その中にサブタグを作成すると便利です。
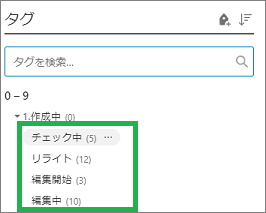
まとめ
今回は、Evernoteのタグを付けたノートを表示する方法について紹介しました。表示する方法が沢山さりますが、使いやすい方法を選択するとよいと思います。
読んでいただき、ありがとうございます。
参考になりましたら、幸いです。




