Evernoteの新しい機能に、タスクが追加されました。このタスクを使用すると、タスクごとに期限やリマインダーを設定することができて便利です。今回は、Evernoteのタスクの使用方法ついて紹介いたします。
Evernoteのタスクについて
タスクの追加されてノートを作成すると、期限やリマインダーを設定することができます。以前からノートにリマインダーを付ける機能はありました。タスクを使用すると、1つノートで複数のリマインダーを管理できるので便利です。
ノートに追加したタスクを、それぞれのノートを開かずに一覧で確認することができます。完了したタスク、未完了のタスクが一目で確認できるので便利になります。
タスクを使用する手順は、次のようになります。
- ノートにタスクを追加する
-
タスクに期限やリマインダーを設定する
-
各ノートのタスクをまとめて確認する
ノートにタスクを追加する
ノートをタスク付きで作成する方法
新しいノートにタスクを作成するには、サイドバーに「タスク」をクリックします。
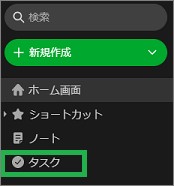
表示されたタスク一覧の下にある「新規ノート」をクリックします。
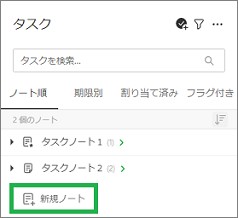
次のウィンドウが表示されるので、ノート名を入力して「作成」をクリックします。
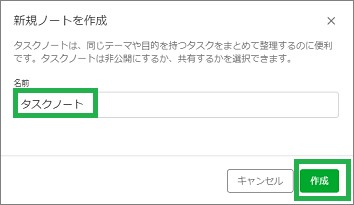
作成されたノートにタスク名を入力すると、タスクを追加することができます。
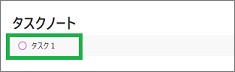
ノートにタスクを追加する方法
既にあるノートにタスクを追加するには、ノートの上に表示されている「+」マークをクリックします。表示されたメニューで「タスク」をクリックすると追加することができます。
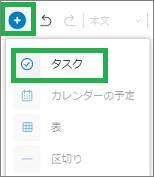
タスクに期限やリマインダーを設定する
期限やリマインダーを追加したいタスクをクリックします。右側のアイコンから、追加したいものをクリックします。

各ノートのタスクをまとめて確認する
サイドバーのタスクをクリックして、一覧を表示させます。全てのタスクの状況を確認することができます。
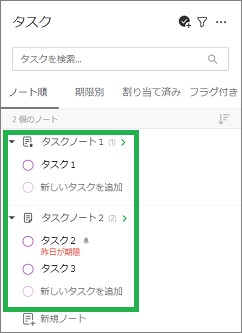
タスクの付いているノートを検索することもできます。全て完了済みや未完了のタスクが残っているノートを検索すことができます。サイドバーの「検索」で次のコマンドを使用します。
contains:task タスクのノート
contains:taskCompleted 全て完了済みのタスク
contains:taskNotCompleted 未完了があるタスク
その他について
タスクを使用する以外に、チェックボックスやチェックリストを使用してノートを作成することもできます。項目ごとに期限やリマインダーが必要ない場合は、チェックボックスやチェックリストを使用すると便利です。
まとめ
今回は、Evernoteのタスクの使用方法ついて紹介しましたEvernoteのタスクを使用すると、期限やリマインダーを設定できるので便利です。ノートに作成しただけで終わっていた計画も、タスクを使用すると状況のチェックが簡単に行えるので良いと思います。
読んでいただき、ありがとうございます。
参考になりましたら、幸いです。





