Evernoteでノートを作成していると、ノートの数が増えてきます。たまに、ノートを検索して不要なノートを整理すると良いです。今回は、Evernoteでノートを検索して、整理する方法を紹介いたします。
Evernoteの整理について
Evernoteのノートですが、簡単に作成できるので不要なノートも増えてきます。作りかけで終わったノートや、すでに不要になったノートを整理すると良いです。整理するときに、検索する方法としては次のようなものがあります。
- 無題のノートを検索する
-
未チェックがあるノートを検索する
-
完了したリマインダーを検索する
-
古いノートを検索する
検索を行ってみると、不要なノートが見つかると思います。
無題のノートを検索する
タイトルに題名が無いノートを検索することができます。作りかけのままのノートが見つかります。
検索するには、サイドバーの検索に「無題」を入力して検索を行います。タイトルに題名が無いノートが検索されます。
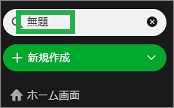
未チェックがあるノートを検索する
チェックボックスを使用して作成したノートで、未チェックがあるノートを探すことができます。検索するには、サイドバーの検索に「todo:false」を入力して検索を行います。チェックされていないチェックボックスがあるノートを表示します。
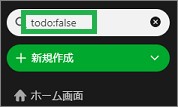
チェックボックスを使用して作成したノートですが、全てチェック済みのノートを検索することができません。全てチェック済みになった時に、「完了」などのタグをつけると完了済みのものだけ検索することができます。
完了したリマインダーを検索する
リマインダーを検索するには「ノート」をクリックします。
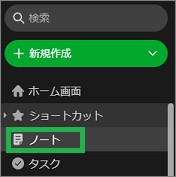
表示されたノートのリストで「リマインダー」をクリックします。次に「設定」アイコンをクリックします。
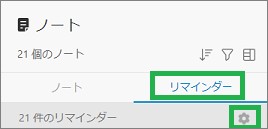
表示されたメニューで「完了したリマインダーを表示」をクリックします。完了したリマインダーのノートを表示することができます。
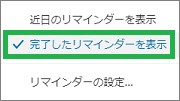
古いノートを検索する
ノートを作成日や更新日の古い順番で表示することができます。ノートリストの「並べ替えオプション」のアイコンをクリックします。
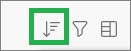
表示されたメニューで、更新日、または作成日をクリックします。もう一度クリックすると、矢印の方向が変わり、新しい順、古い順を変更することができます。
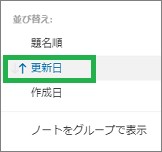
まとめ
今回は、Evernoteで不要なノートを検索して、整理する方法を紹介しました。定期的に、不要なノートを探してチェックを行うと良いと思います。作りかけのノートや不要になったノートが放置されずに、整理することできます。
読んでいただき、ありがとうございます。
参考になりましたら、幸いです。





