FireTvStickをPCのモニターに接続してみました。PCのモニターでも動画をみることができます。今回は、FireTvStickをPCのモニターに接続した時の方法について紹介いたします。
FireTvStickの接続について
FireTvStickをPCのモニターに接続してみました。
FireTvStickを接続した時は、次のような対応を行いました。
- モニターを接続する
- 音声を出力する
PCのモニターのHDMI端子にFireTvStickを接続して動画をみることができました。
動画の音声を聴くために、FireTvStickにBluetoothイヤフォンを接続してみました。
※説明は、FireTvStick 4K MAXで行っています。
モニターの接続

FireTvStickをPCのモニターに接続します。モニターのHDMI端子にFireTvStickを接続します。
TVに接続する時と同じように接続するとできます。
モニターをPCとFireTvStickの両方で使用する場合は、切り替える必要があります。
モニターに切り替えがある場合は、モニターの操作で切り替えができます。
HDMIケーブルを抜いて、差し替える対応になります。
毎回、HDMIケーブルを切り替えるのは面倒な場合は、モニターの切替器を使用すると良いと思います。
こちらでモニターの切替器について紹介しています。

音声を出力する
PCのモニターの音が良くない場合は、Bluetooth接続のスピーカーやイヤフォンを使用すると便利です。
FireTvStickにBluetoothイヤフォンを接続しました。
FireTvStickの画面からBluetoothデバイスをペアリングすることができます。
こちらで、FireTvStickのBluetoothデバイスの接続方法の詳細を説明しています。
その他について
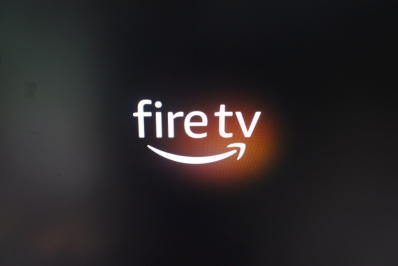
FireTvStickは、電源のスイッチがありませんでした。
FireTvStickをしばらく操作しないとスクリーンセーバーになります。
PCのモニターですが、映像信号を受けている間は自動で電源オフになりませんでした。
映像信号を止めるには、FireTvStickの電源ケーブルを抜きます。
モニター切替器を使用した場合は、他に切り替える方法もあります。
FireTvStickの電源を切る時に、スマートプラグを使用する方法もありました。
こちらで、スマートプラグを使用してFireTvStickの電源を切る方法を紹介しています。
まとめ
今回は、FireTvStickをPCのモニターに接続した時の方法について紹介しました。PCのモニターでもFireTvStickを使用することができました。PCのWEBブラウザで動画を見る方法もありますが、FireTvStickを接続しても良いと思います。
読んでいただき、ありがとうございます。
参考になりましたら、幸いです。


