フリーの画像編集アプリケーション「GIMP」を使用して、背景の透過画像を作成することができます。今回は、GIMPで透過画像を作成する方法について紹介いたします。
GIMPで透過画像を作成する方法について
GIMPで透過画像を作成する方法ですが、次の手順になります。
- 透過する設定を行う
-
画像を透過する
-
透過画像を保存する
GIMPのインストールがまだの場合は、こちらでインストールの方法を紹介しています。
透過画像を作成する方法
透過する設定を行う
GIMPを起動して、透過したい画像を画面にドラッグ&ドロップして貼り付けます。

次にメニューバーから「レイヤー」をクリックします。表示されてメニューから「透明部分」「アルファチャンネルの追加」をクリックします。
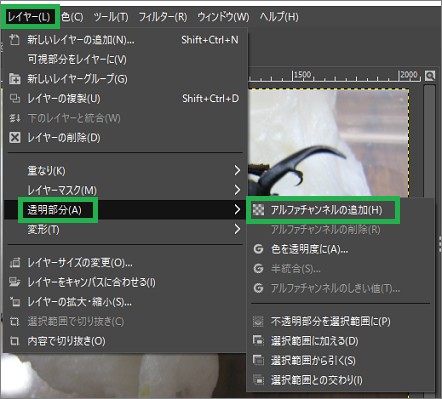
「アルファチャンネルの追加」を行うと、透過された部分が次のような模様になります。
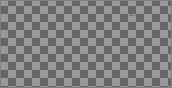
画像を透過する
左のツールボックスから「ファジー選択」をクリックして、画像の背景をクリックします。
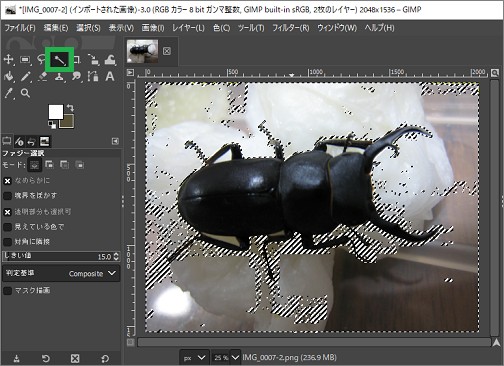
Deleteキーを押すと、背景が削除されて透過します。残った細かい部分は、「ファジー選択」でクリックするか、ツールボックスから他のツールを選択して削除します。

透過画像を保存する
背景の透過画像が作成できたら、保存を行います。
メニューバーから「ファイル」を選択して、名前を付けてエクスポートを選択します。
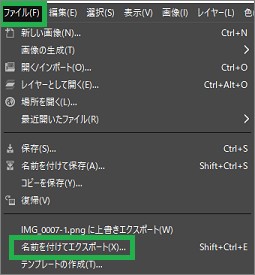
拡張子をpngにして、エクスポートをクリックします。JPGだと透過画像が保存できないので、pngになっていない場合は変更します。
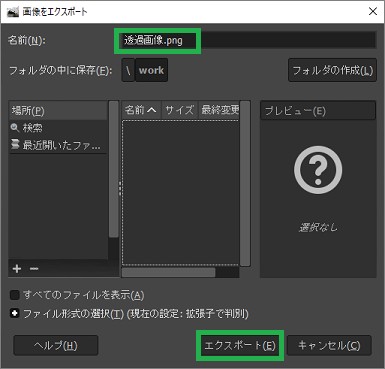
次のウィンドウで、「エクスポート」をクリックすると保存されます。
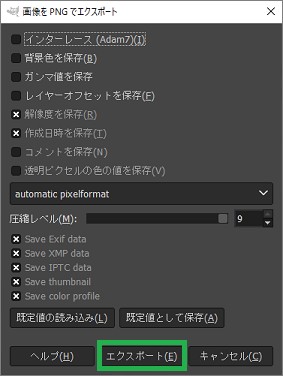
その他の便利な使用方法
GIMPのマニュアルを見る
GIMPを使用する場合、操作方法などが分からない場合があります。その場合は、GIMPのマニュアルを参照すると良いです。
こちらの記事で、GIMPのマニュアルを参照する方法を紹介しています。
まとめ
今回は、GIMPで透過画像を作成する方法について紹介しました。GIMPはフリーで使用できますが、高機能で色々なことができます。使用方法を覚えると、透過画像が簡単に作成できるので良いと思います。
読んでいただき、ありがとうございます。
参考になりましたら、幸いです。





