GIMPですが、簡単にアップデートすることができます。アップデートをすると、アプリケーションが新しくなり、機能が使いやすくなったりします。今回は、GIMPをアップデートする方法について紹介いたします。
GIMPのアップデートについて
GIMPをアップデートを確認する方法ですが、2つの方法があります。
- 通知でアップデートの確認をする
-
手動でアップデートを確認する
最近のGIMPのバージョンを使用していると、起動した時にアップデートに通知が表示されることがあります。また、手動で現在使用しているバージョンを確認して、アップデートする方法もあります。
通知でアップデートの確認をする
GIMPを立ち上げると、アップデートのウィンドが表示される場合があります。その場合は、こちらのウィンドウから、GINPのWEBページに移動してインストールすることができます。
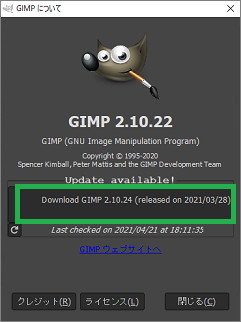
「Download GIMP~」をクリックして、GIMPのページに移動したら、最初にインストールした時と同じページが表示されます。
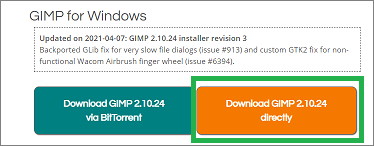
右側のオレンジ色「Download GIMP X.XX.XX directly」クリックします。クリックするとダウンロードが開始されます。アップデートのインストールも、最初にインストールした時と同じ手順で行います。アンインストールもしないで、そのままインストールするとバージョンアップすることができます。
手動でバージョンを確認する方法
手動でバージョンを確認したり、バージョンアップのウィンドウが表示されない場合は、次の方法で確認することができます。
メニューバーの「ヘルプ」をクリックします。次に「GIMPについて」をクリックします。

現在インストールされているバージョンが表示されます。更新を確認するをクリックすると、更新を確認することができます。何も表示されない場合は、最新は最新の状態になっています。また、その下に表示されている「GIMP ウェブサイトへ」をクリックすると、GINPのページが表示されて、最新のバージョンを確認することができます。
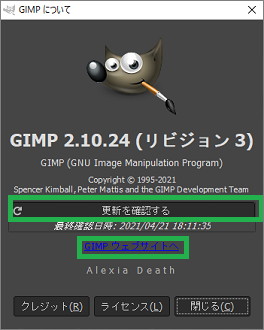
GIMPの動作がおかしい場合
一度アンインストールしてから、インストールすることもできます。動作がおかしくなってしまった場合は、アンインストールしてから再インストールすると良いと思います。GIMPの機能には、アンインストールの機能が無いので、Windows10の「プログラムのアンインストールまたは変更」を使用します。
Windows10のスタートメニューで、「GIMP」を表示します。
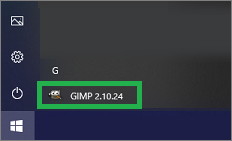
「GIMP」を右クリックすると、次のメニューが表示されます。「アンインストール」をクリックします。
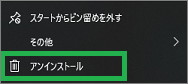
Windows10の「プログラムと機能」が表示されるので、「GIMP」を右クリックしてアンインストールします。
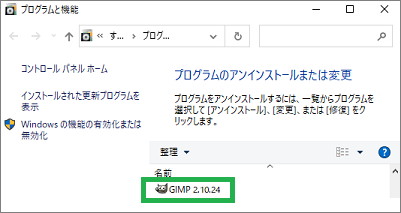
アンインストール後に、再度GIMPのインストールを行います。
その他について
GIMPを2.10.18以降のバージョンにすると、ツールボックスのアイコンをグループ化することができます。グループ化すると、 ツールボックス の表示がスッキリして、使いやすくなると思います。
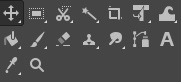
まとめ
画像編集用のGIMPですが、フリーソフトですが高機能で便利です。フリーソフトですが、アップデートも行われて、更に便利になっています。古いまま使用している場合は、更新して使用すると良いと思います。
読んでいただき、ありがとうございます。
参考になりましたら、幸いです。





