Gmailですが、メールにスターマークを付けておくことができます。後で確認したいメールなどに、スターマークを付けて管理すると便利です。今回は、Gmailにスターのマークについて紹介いたします。
Gmailのスターマークについて
後で確認したいメールに、スターマークを付けておきます。ラベルを使って分類したメールに関係なく、スターマークの付いたメールをまとめて表示することができます。
- スターマークの付いたメールをまとめて表示できる
-
複数のスターマークを使用することができる
-
同じスターマークのメールを検索することができる
スターマークの使用方法について
メールにスターを付ける
1.Gmailで一覧を表示して、左側のスターマークをクリックします。

2.色が変更されて、スターマークが付きます。

3.複数のスターを使用している場合は、クリックするたびにマークが変更されます。

複数のスターマークを使用する
複数のスターマークを使用するには、設定で追加する必要があります。設定方法は次のとおりになります。
1.画面右上の「設定」アイコンをクリックします。
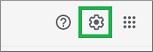
2.次に「すべての設定を表示」をクリックします。
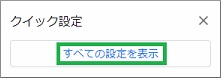
3.スクロールして、「スター」を表示します。未使用のマークをドラックして、使用中にドロップします。「スター4個」「すべてのスター」をクリックしても、追加することができます。
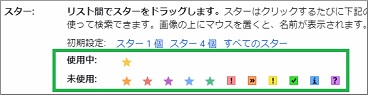
スターマーク付きのメールを表示する。
スターマーク付きのメールだけ表示する場合は、サイドメニューから「スター付き」をクリックします。
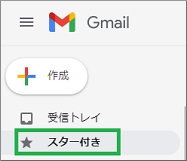
検索して表示する
スター付きメールを検索して表示したい時は、「is:starred」を入力して検索します。これで全てのスター付きメールが表示されます。

複数のスターマークを使用している場合、検索で個別のスターマークを表示することができます。その場合は「has:yellow-star」のように検索します。「has:」の後に次のマーク名を設定して、検索します。
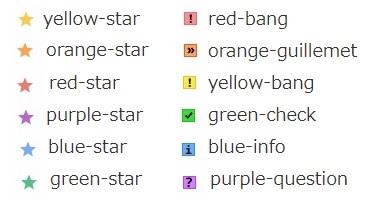
その他の便利な機能
重要マークについて
Gmailには、スターマーク以外に重要マークがあります。この重要マークは、スターマークの横に表示されています。
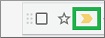
Gmailが、独自に判断してマークを付けてくれます。自分で付けたい場合や消去したい場合は、マークをクリックします。
重要マークのメールを、まとめて表示するには、サイドバーの「重要」をクリックします。
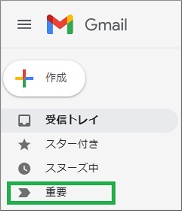
フィルタを使用してマークをつける
フィルタを設定すると、スターマークと重要マークを自動で設定することができます。重要マークは、特定のメールに付けないようにすることもできます。
まとめ
今回は、Gmailにスターのマークについて紹介しました。Gmailには、スターマーク以外にもラベルやアーカイブなどの便利な機能があります。これらの機能を使い分けると、より便利に使用することができると思います。
読んでいただき、ありがとうございます。
参考になりましたら、幸いです。





