LINEでグループにアルバムを作成して、写真を保存すると便利です。後で写真を確認したりする場合に、保存しておけます。また、写真を確認したい時も、簡単に行うことができます。今回は、LINEでグループにアルバムを作成して、写真を保存する方法について紹介いたします。
LINEのアルバムについて
LINEでグループにアルバムを作成して、写真を保存することができます。アルバムに写真を保存しておくと、消えれことが無いので便利です。友だちと写真を共有する以外にも、色々な用途に使用することができると思います。
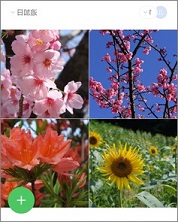
グループにアルバムを作成する手順は、次のようになります。
- グループを作成する
-
アルバムを作成する
-
アルバムに写真を追加する
注意点としては、アルバムに写真を保存すると写真が圧縮されて画質が下がります。
グループを作成する
最初にグループを作成します。LINEアプリを開いて、画面左下の「ホーム」をタップします。

表示された画面で「グループ」をタップします。
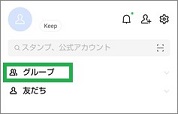
画面に「グループを作成」が表示されるのでタップします。
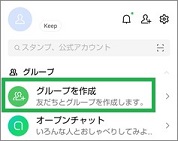
「友だちを選択」が表示されますが、チェックしないでもグループを作成することができます。あとで追加すりことができるので、「次へ」をタップします。
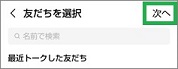
グループ名を入力して画面右上の「作成」をタップすると、グループを作成することができます。
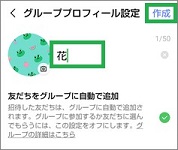
アルバムを作成する
作成したグループを開いて、画面右下の「アルバム」をタップします。
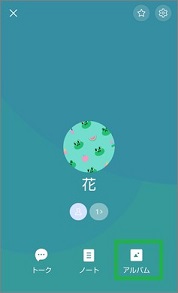
表示された画面で「+」をタップします。
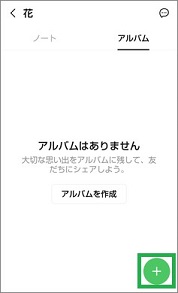
写真の選択画面が表示されるので、アルバムに追加する写真を選択します。画面右下の「次へ」をタップします。
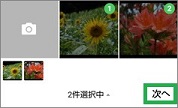
名前を入力して、「作成」をタップします。写真が保存されてアルバムが作成されます。
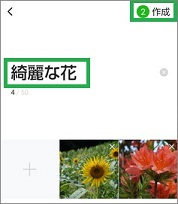
アルバムに写真を追加する
既に作成されているアルバムに写真を追加するには、写真を追加したいアルバムを表示します。画面右下の「+」アイコンをタップします。
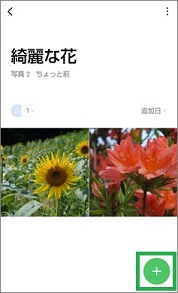
写真を選択して、画面右下の「次へ」をタップします。
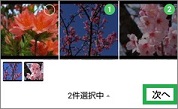
続けて画面右上の「追加」をタップします。
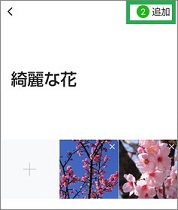
その他のアルバム操作について
アルバム名の変更やアルバムから写真をダウンロードすることもできます。また、不要になったアルバムを削除することもできます。
アルバム名の右側にあるアイコンをタップします。
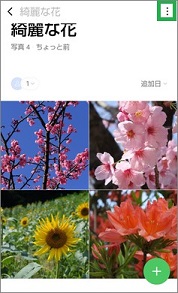
メニューが表示されるので、項目を選択します。写真単位で行う場合は、「写真を選択」をタップします。アルバム単位で行う場合は、下の3つから選択します。
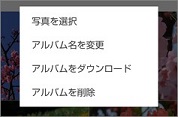
まとめ
今回は、LINEでグループにアルバムを作成して、写真を保存する方法について紹介しました。アルバムに写真を保存しておくと、消えることが無いので良いです。あとで写真を簡単に確認できるので便利だと思います。
読んでいただき、ありがとうございます。
参考になりましたら、幸いです。


