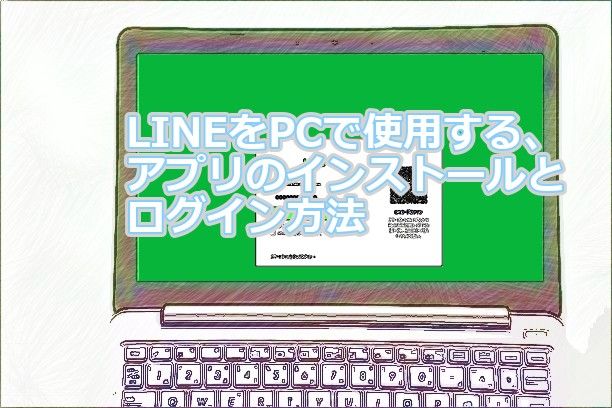LINEをPCで使用することができます。PCで使用するには、アプリをインストールして使用します。今回は、LINEをPCで使用する方法について紹介いたします。
PCのLINEについて
LINEですが、スマートフォン以外にもPCで使用することができます。PCで作業している時に、LINEを使用してトークをする場合などに便利に使用することができます。PCで使用する手順は、次のようになります。
- アプリをインストールする
-
ログイン許可を設定する
-
ログインする
-
アプリを使用する
LINEをPCで使用するには、先にスマートフォンでLINEを登録して使用している必要があります。また、PCでLINEにログインする時に、スマートフォンを使用します。
ログインの方法ですが、複数の方法があります。QRコードをスキャンする方法と、メールアドレスとパスワードを入力する方法について説明いたします。説明は、WindowsのLINEアプリとAndroidのLINEアプリで行っています。
アプリをインストールする
PCのWEBブラウザで、LINEのサイトにアクセスします。次のアイコンをクリックして、アプリのダウンロードを行います。
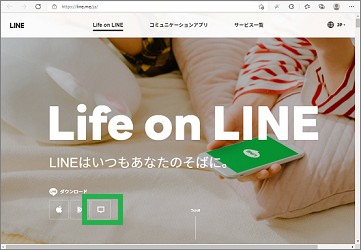
ダウンロードした「LineInst.exe」をクリックして、アプリのインストールを行います。インストールが完了したら、「閉じる」ボタンをクリックします。
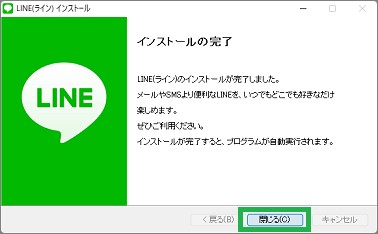
ログインの許可を設定する
スマートフォンのLINEアプリを開いて、アカウントを表示します。PCのアプリからログインするので、「ログイン許可」をオンにします。QRコードでログインする場合は、この設定だけでログインできます。
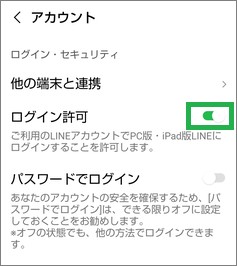
メールアドレスとパスワードを入力する方法の場合は、次の確認を行います。使用するメールアドレスとパスワードが登録されているか確認します。
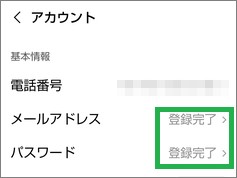
「ログイン許可」のオンと、「パスワードでログイン」もオンにします。
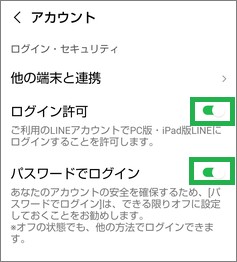
ログインする
アプリを起動すると、ログイン画面が表示されます。
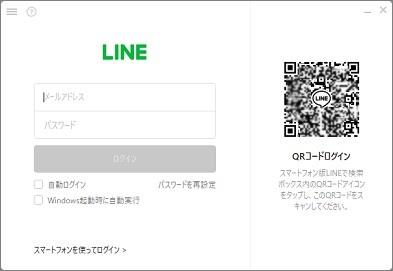
初回ログイン時は、ログインを進めていく途中で本人確認の認証コードが表示されます。その場合は、画面の指示に従って認証コードを入力します。
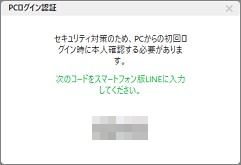
QRコードでログインする
スマートフォンのLINEアプリを開いて、QRコードスキャンの画面を表示します。画面を表示するには、「ホーム」か「トーク」画面にあるアイコンをクリックします。
「ホーム」の画面から表示する場合は、次のアイコンをタップします。
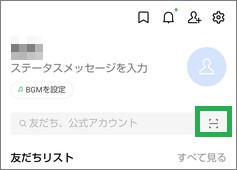
「トーク」の画面の場合は、次のアイコンをタップします。
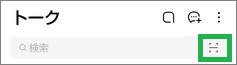
QRコードスキャンの画面が表示されたら、PCのログイン画面に表示されているQRコードをスキャンします。カメラでQRコードを枠内に表示するとスキャンすることができます。

スキャンすると「ログインしますか?」が表示されます。「ログイン」をタップします。
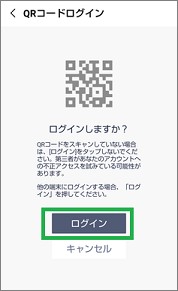
メールアドレスでログインする
メールアドレスとパスワード入力して「ログイン」をクリックします。
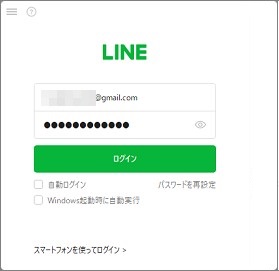
アプリを使用する
ログインが完了すると、PCのLINEアプリの画面が表示されます。
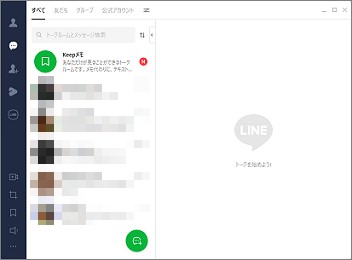
アプリにログインできたら、スマートフォンと同じようにトークを使用することができます。トークをする時の注意点としては、漢字に変換する時などにEnterキーを2回押すと送信されてしまいます。文章の入力途中で送信されないように注意する必要があります。
PCからのログイン状況を確認する
PCでログインを行うと、スマートフォンでログイン状況を確認することができます。トークのLINEを開くと、ログイン履歴を確認することができます。
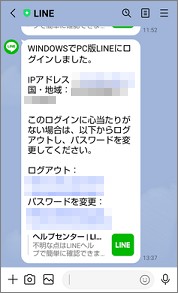
まとめ
今回は、LINEをPCで使用する方法について紹介しました。LINEをPCから使用することもできます。PCでも、アプリをダウンロードしてインストールすれば使用することができます。PCのキーボードでトークなどが入力できるので便利です。
読んでいただき、ありがとうございます。
参考になりましたら、幸いです。