ロジクールのトラックボールマウスは、親指で操作を行うマウスになります。親指でカーソルの移動操作をしたい場合は良いと思います。今回は、ロジクールのトラックボールマウスについて紹介いたします。
トラックボールマウスについて
ロジクールのトラックボールマウスですが、親指でトラックボールを操作するタイプが販売されています。使用しているマウスは、ロジクールのERGO M575というマウスになります。

このトラックボールのマウスは次のような機能があります
- 無線とBluetoothで接続
- 通常のボタン以外の2つのボタン
- ボタンやポインターの設定
トラックボールのマウスですが、親指操作するタイプと人差し指で操作するタイプの2種類のものが多く発売されています。
普通のマウスからトラックボールのマウスに切り替える場合は、親指で操作するタイプが使いやすいように思います。
※説明は、Windows11のPCで行っています。
マウスのサイズ
マウスのサイズは少し大きくなります。左側は、ロジクールのキーボードになります。
トラックボールのボールの色がブルーで、キーボードも青い色なので揃っています。

ちょうど手の平がマウスの上にかぶさる感じになるので、操作はしやすいと思います。
普通のマウスと比較すると少し大きく感じます。
ただし、マウス自体は動かさないので狭い場所でも操作が可能です。

接続について
このマウスはワイヤレスの接続になります。無線とBluetoothのどちらにも対応しているので便利です。環境によって接続方法を選択することができます。

無線で接続する場合は、同胞されているUSBのアダプタを使用します。
Bluetoothで接続する場合は、アダプタを電池のところに格納することができます。
紛失の予防になるので良いと思います。
電池は、単三電池を1つ使用します。電池は、最初から入っていました。

アプリの設定
「Logi Options+」というアプリを使用すると、マウスの設定をすることができます。
アプリを起動してマウスの写真をクリックすると、設定が可能になります。
左側の「ボタン」をクリックするとマウスに追加されているボタンと、真ん中のボタンが設定可能になります。追加されている2つのボタンは、デフォルトで「進む」と「戻る」が設定されています。
「ポインターとスクロール」をクリックすると、ポインタ速度を変更することができます。
デフォルトでは遅かったので、75%に変更して使用しています。カーソルの移動が快適になります。
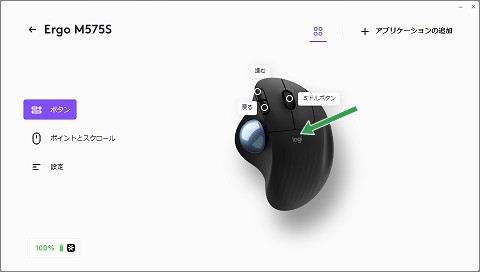
「アプリケーションの追加」をクリックすると、アプリごとに設定を変更することができます。
右側に「アプリケーションを選択」が表示されるので、設定するアプリを選択します。
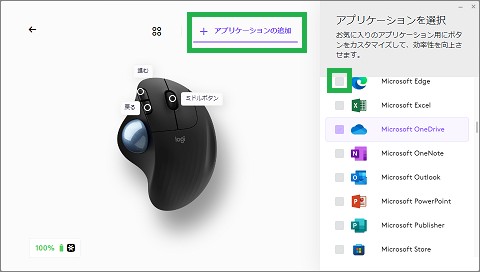
Edgeを使用するときに、「進む」を先頭に戻るように設定してみました。
マウスでページの先頭に戻れるようになり便利です。
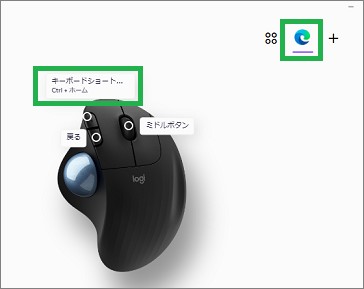
その他について
ロジクールの製品は、その他にも使用していますが性能が良く使いやすいと思います。
こちらで水色の小型のワイヤレスキーボードを紹介しています。トラックボールの色とマッチするので良いと思います。

また、オンラインミーティングをする時にWEBカメラを使用しています。こちらはカメラにカバーが付いていて、なんとなく安心感があります。
こちらでロジクールのWEBカメラの紹介をしています。

まとめ
今回は、ロジクールのトラックボールマウスについて紹介しました。トラックボールのマウスは、手や肩などに負担が少ないので良いです。親指のトラックマウスは、親指以外は普通のマウスと同じなので、馴染みやすいと思います。
読んでいただき、ありがとうございます。
参考になりましたら、幸いです。


