Gmailでメールの振り分けを行うことができます。Gmailには、フォルダがないので他のメールと少し方法が異なります。今回は、Gmailでメール振り分けを設定する方法について紹介いたします。
Gmailのメール振り分けについて
Gmailには、他のメールにあるフォルダーがありません。Gmailの次の機能を使用して振り分けを設定します。
- ラベル
-
アーカイブ
-
フィルタ
アーカイブとラベルを使用して、メールの振り分けを行います。自動で振り分けるためには、フィルタで条件を設定します。
使用する各機能の概要は、次のとおりになります。
■ラベル
ラベルは好きな名前で作成することができます。ラベルを作成して、メールにラベル付けます。同じラベルのメールをまとめて表示することができます。
■アーカイブ
メールをアーカイブすると、受信トレイに表示されなくなります。アーカイブしたメールを見るには、「すべてのメール」を選択すると表示することができます。
■フィルタ
フィルタは、受信したメールを自動で処理する時に使用します。フィルタに条件を設定すると、その条件を受信したときに実行します。
メールの振り分け設定
設定手順は、次のとおりになります。
- ラベルを作成する
-
フィルタでアーカイブとラベルを設定する
ラベルの作成
1.Gmailのサイドバーをスクロールして、「もっと見る」をクリックします。
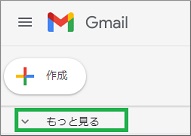
2.「新しいラベルを作成」が表示されるのでクリックします。
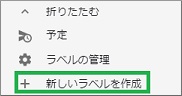
3.作成したいラベル名を入力して、「作成」をクリックします。作成したラベルが、サイドーバーに追加されます。
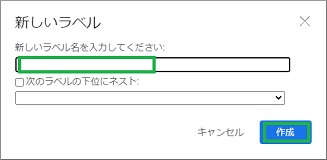
フィルタの設定
1.画面右上にある設定アイコンをクリックします。
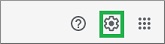
2.「すべての設定を表示」が表示されるのでクリックします。
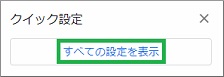
3.設定の下の「フィルタとブロック中のアドレス」をクリックします。
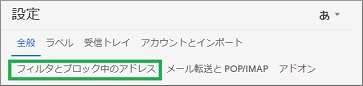
4.「新しいフィルタを作成」をクリックします。

5.ラベルを付けるメールの条件を入力して、「ファイルタを作成」をクリックします。
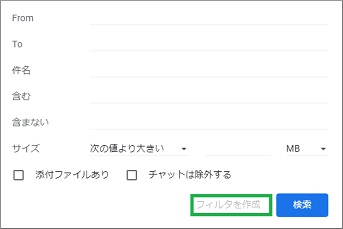
6.「受信トレイをスキップ(アーカイブする)」と「ラベルを付ける」をチェックします。
次に、メールに付けるラベルを選択して、「フィルタを作成」をクリックします。これで自動振り分け設定が完了します。
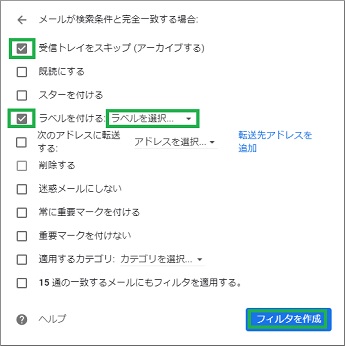
振り分けを行ったメールを見るには、サイドバーに表示されているラベルをクリックします。ラベルが付いているメールだけを表示することができます。
まとめ
今回はGmailで自動でメールを振り分ける方法を説明しました。他のメールと、フォルダーが無いため、少し設定方法が違いますが同じように振り分けをすることができます。自動で振り分けを行うとメールが整理できて便利になると思います。
読んでいただき、ありがとうございます。
参考になりましたら、幸いです。





