Windowsの標準メールですが、カーソルをキー操作で移動することができます。少し操作が複雑ですが、マウスを使用しなくても移動ができるので便利です。今回は、Windows10標準メールのカーソルをキーボードで操作する方法を紹介いたします。
標準メールの操作について
Windows10の標準メールを、キーボードで操作することができます。
少し操作が複雑ですが、操作方法を覚えると便利です。マウスを使用しないで操作をすることができます。
標準メールのカーソル移動は、次の項目があります。
- サイドバーの移動
- メール一覧の移動
カーソル移動の操作と、ショートカットキーを合わせて使用すると便利です。ほとんどの操作を、キーボードで操作することができます。
サイドバーのカーソル移動
サイドバーの切り替え
画面の左上に、サイドバーを切り替えるアイコンがあります。このアイコン上で「Enter」キーを押すと、サイドバーの表示を切り替えることができます。どちらの状態でも、キーで操作することは可能です。使いやすい方を表示すると良いと思います。
■「折りたたむ」状態
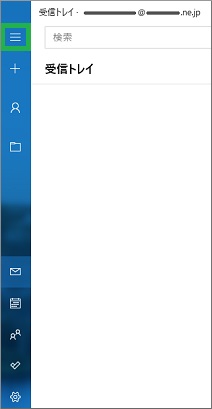
■「展開」状態
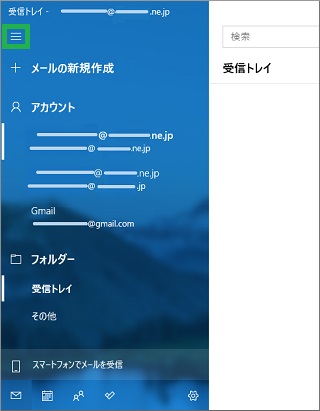
各項目の移動
各項目のカーソルの移動は、「Tab」キーを使用して行います。
項目を次に移動 「Tab」
キー項目を前に移動 「Shift」+「Tab」
「Tab」キーを押すと、サイドバーの項目を上から順番に移動していきます。「Shift」+「Tab」キーを押すと逆に移動します。
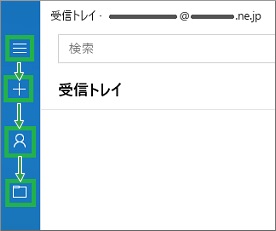
項目内の移動
アカウント、フォルダー、メール一覧など各項目の中を移動するには、上下矢印キーを使用します。
上へカーソル移動 上矢印キー
下へカーソル移動 下矢印キー
アカウント
「アカウント」アイコンの上で、「Enter」キーを押します。
アカウント内は、矢印キーで移動します。
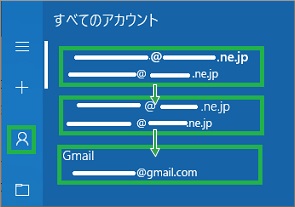
サイドバーを展開している場合、「アカウント」の上でもう一度「Tab」キーを押します。最初のアカウントにカーソルが移動したら、矢印キーで移動できます。
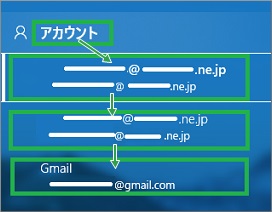
フォルダー
「フォルダー」アイコンの上で、「Enter」キーを押します。
後は、矢印キーで移動ができます。
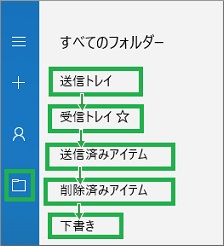
メール一覧に移動
サイドバーからメール一覧へ移動
「Tab」キー、または「Shift」+「Tab」キーでメール一覧に移動します。メール一覧内のカーソル移動は、矢印キーで移動できます。
サイドバーの最初にカーソルがある場合、「Shift」+「Tab」キーで、一覧に移動できます。
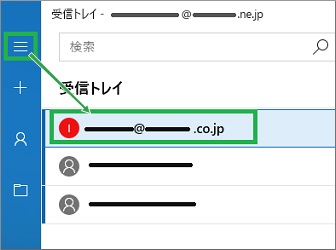
メール一覧からサイドバーへ移動
メール一覧にカーソルがある場合、「Tab」キーで、サイドバーの先頭に移動できます。
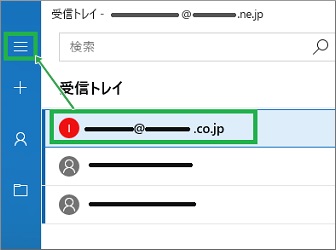
メールを見る
メール一覧から見たいメールの上で「Enter」キーでメールを表示します。「Esc」キーでメールを閉じて、サイドバーの最初にカーソルが移動します。
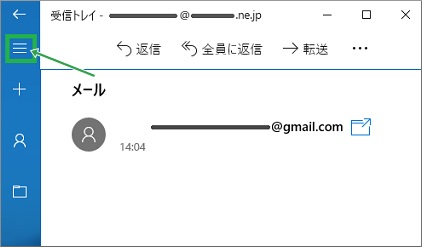
次のメールを見るには、「Shift」+「Tab」キーで、メール一覧に移動して、メールを選択します。
その他の操作について
メール自体の操作はショートカットキーを使用して行います。標準メールのショートカットキーについては、こちらで説明しています。
まとめ
今回は、Windows10の標準メールをキーボードで操作する方法について紹介しました。マウスを使用しなくても、Windows10標準メールを使用することができます。操作に慣れると、早く操作がすることが可能だと思います。また、使いやすい操作を、マウスと併せて使用するのも良いと思います。
読んでいただき、ありがとうございます。
参考になりましたら、幸いです。




