GmailをWindows10の標準メールアプリから、使用することができます。PCでGmailを使用する時に、WEBブラウザーを開かなくてもよいので便利です。今回はGmailを Windows10 標準メールアプリで使う方法を説明いたします。
標準メールアプリのGmailについて
WindowsのPCでGmailを使用するときは、標準メールアプリを使用すると便利です。他の複数のメールと一緒にGmailを見ることができます。
また、次の機能を使用することができます。
- アーカイブとラベルを使用する
-
メールの振り分けをする
-
Googleカレンダーを見る
Windows10 標準メールアプリの設定
1.Windows10のメールアプリの「アカウント」をクリックします。
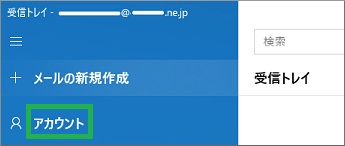
2.アカウントの管理で「アカウントの追加」をクリックします。
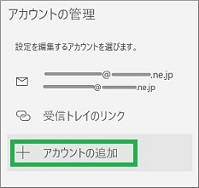
3.アカウントの追加で、「Google」をクリックします。
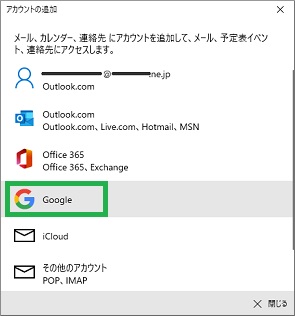
4.Googleにログインが表示されるので、メールアドレスを入力します。入力後、「次へ」をクリックします。
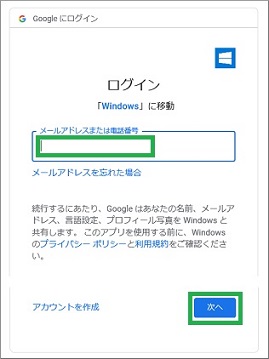
5.次にパスワードを入力します。入力後、「次へ」をクリックします。
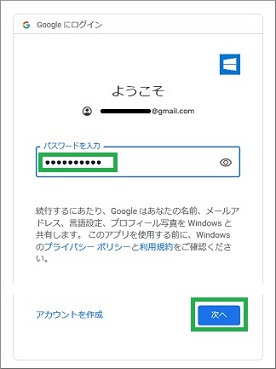
6.「WindowsがGoogleアカウントへアクセスをリクエストしています」が表示されます。内容を確認後、「許可」をクリックします。
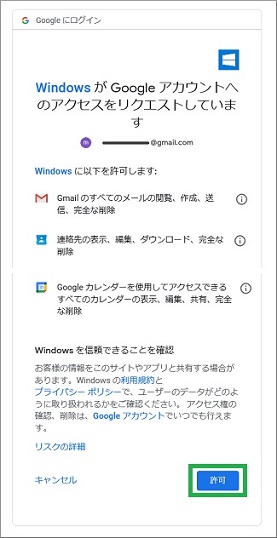
7.「この名前を使用してメッセージを送信」が表示されます。入力して、「サインイン」をクリックします。
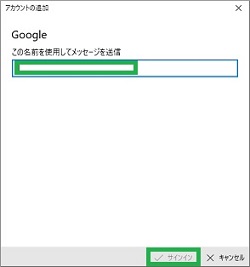
2段階認証を設定している場合は、「2段階認証プロセス」が表示されます。画面の指示に従って、認証を行います。
9.最後に、画面右下の「完了」をクリックします。
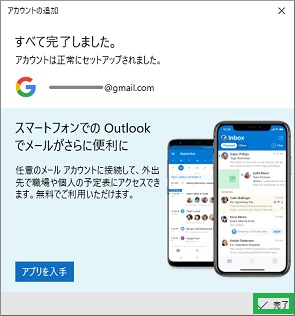
10.アカウントに、「Gmail」が追加され、Gmailのアドレスが表示されます。
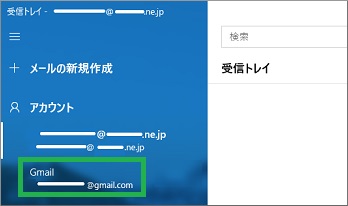
アーカイブとラベルを使用する
Gmailの機能で、アーカイブとラベルがあります。Windows10標準メールアプリでは、次のようになります。
アーカイブの設定
メールにアーカイブを設定することは、Windows10標準メールから行うことができます。メールの上で、右クリックすると次のメニューが表示されます。「アーカイブ」をクリックすると実施できます。
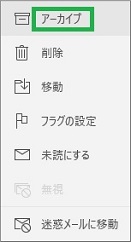
アーカイブしたメールを見るには、「その他」をクリックします。
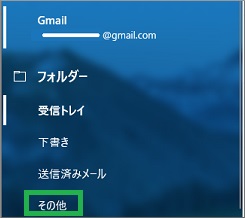
次に「すべてのメール」をクリックすると表示することができます。
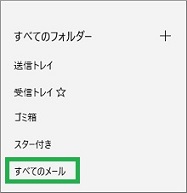
ラベルの表示
Gmailは、フォルダーという機能がなく、ラベルでメールの分類を行います。ラベルを指定して、同じラベルが付いているメールを表示することができます。
ラベルを表示するには、「受信トレイ」の表示の下に、ラベルが表示されます。そのラベルをクリックすると、ラベルで分類されているメールを表示することができます。
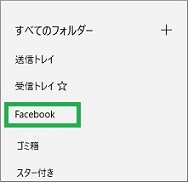
ラベルの作成と設定
ラベルを作成する時は、「すべてのフォルダー」の横にある「+」をクリックすると、追加することができます。
ラベルを付ける場合、メールの移動を行います。ラベルがフォルダーとして扱われていますので、そのフォルダーにメールを移動させます。
メールの振り分けする
Gmailでは、メールの振り分けを行うには、ラベルとアーカイブの機能を使用します。設定するには、WEBブラウザーからGmailの設定を行います。
こちらで、Gmailの振り分け方法を説明しています。
Gmailでメール振り分けを設定する方法
Googleカレンダーを見る
Windows10標準メールアプリには、予定表があります。Windows10標準メールアプリの左下の「予定表」アイコンをクリックすると、表示できます。
Googleアカウントを同期したことで、Googleカレンダーの予定も表示されるようになります。
まとめ
今回は、Windows10標準メールを使用して、Gmailを使用する方法を紹介いたしました。複数のメールを使用している場合、1つのメールアプリで見ることができるので便利です。メールチェックの時間も短縮されます。
読んでいただき、ありがとうございます。
参考になりましたら、幸いです。




