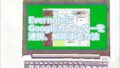Googleアカウントを持っていると、GoogleMeetを使用してオンラインミーティングを行うことができます。すでにアカウントを持っていると、簡単に始められるので便利です。今回はGoogleMeetでオンラインミーティングを行う方法を紹介いたします。
GoogleMeetについて
GoogleMeetですが、Gmailから起動することができます。PCのWEBブラウザから使用できるので便利です。アプリをインストールしないで、オンラインミーティングをすることができます。PCでGoogleMeetを使用するには、次のようになります。
- 会議を開始する
-
会議に招待する
-
会議を終了する
-
スケジュールを設定する
GoogleMeetをGmailから起動することができます。説明は、WindowsのPCで行っています。
会議を開始する
PCのWEBブラウザーでGmailを開きます。左側に「Meet」があります。ミーティングを開始するには、「会議を新規作成」をクリックします。
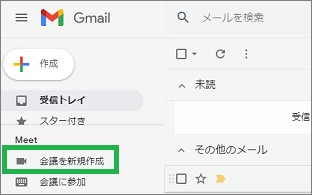
「今すぐ開始」をクリックすると、ミーティングが開始されます。
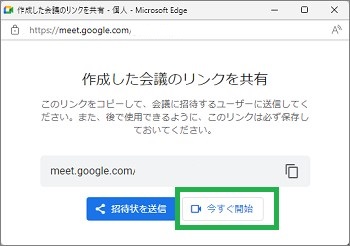
ミーテイング用の画面が表示されます。
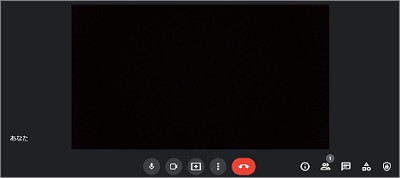
会議に招待する
「会議を新規作成」をクリックした後に、「招待状の送信」をクリックします。参加してほしい人にミーティングのURLを送ることができます。
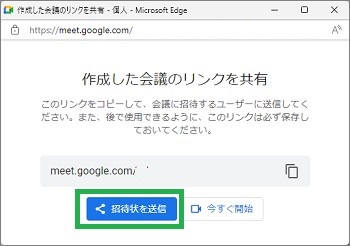
メニューが表示されるので、「メールで共有」をクリックすると、Gmailで招待用のメールが作成されます。
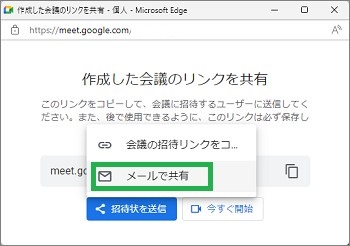
ミーティングの画面では、次のアイコンをクリックします。ミーティングのURLを表示することができます。このURLを参加してほしい人に、メールなどで送信すれば招待することができます。
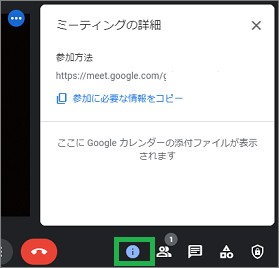
会議を終了する
ミーティングを終了するには、下側にある赤いアイコンをクリックします。

自分だけ退出する場合は、「終了せずに自分だけ退出」をクリックします。ミーティング自体を終了する場合は、「通話を終了して全員を退出させる」をクリックします。
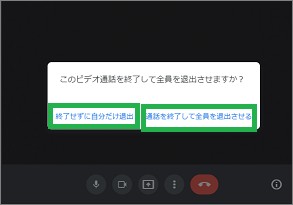
スケジュールを設定する
会議のスケジュールを設定したい場合は、GoogleMeetのサイトを開きます。
https://meet.google.com/
「新しい会議を作成」をクリックします。
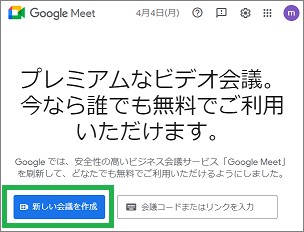
メニューが表示されるので「Googleカレンダーでスケジュールを設定」をクリックします。
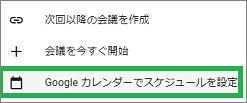
表示された画面でタイトルや時間を設定して「保存」をクリックすると設定することができます。
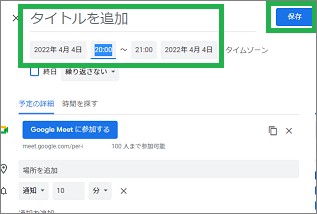
その他について
スマートフォンでも、アプリをインストールするとGoogleMeetを使用することができます。こちらで、スマートフォンでMeetでミーティングを行う方法について紹介しています。
まとめ
今回はGoogleMeetでオンラインミーティングを行う方法を紹介しました。PCでGoogleMeetを使用する場合、WEBブラウザで使用できるので便利です。操作も簡単で、直ぐにオンラインミーティングができるので良いと思います。
読んでいただき、ありがとうございます。
参考になりましたら、幸いです。