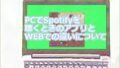GoogleMeetのアプリを使用すると、スマートフォンで簡単にオンラインミーティングを行うことができます。スマートフォンでGoogleMeetでオンラインミーティングを行う方法について紹介いたします。
GoogleMeetについて
GoogleMeetはGoogleアカウントを持っていれば、直ぐに使用することができます。スマートフォンの場合、画面は小さくなりますが、カメラやマイクを準備しなくて良いので便利です。スマートフォンでGoogleMeetを使用してオンラインミーティングを行う方法は次のようになります。
- アプリをインストールする
-
会議の準備をする
-
会議を開始する
-
会議から退出する
-
会議に招待する
説明はAndroidのスマートフォンで行っています。
アプリをインストールする
初めに、GooglePlayストアからGoogleMeetを検索して、インストールを行います。
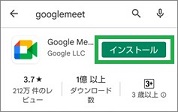
インストールが完了したら「開く」をタップして、アプリを起動します。
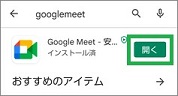
GoogleMeetの画面が表示されます。「続行」をタップ
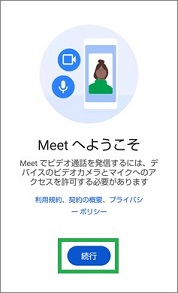
写真と動画の撮影を「Meet」に許可しますか?が表示されたら許可をタップします。
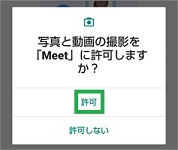
音声の録音を「Meet」に許可しますか?が表示されたら「許可」をタップします。これで準備が完了し、GoogleMeetを使用することができます。
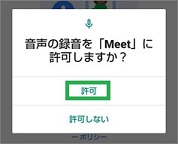
会議を開始する
GoogleMeetの画面で「新しい会議」をタップします。
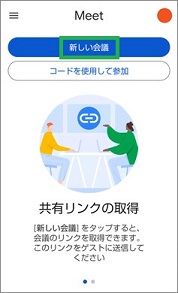
表示されたメニューで「会議を今すぐ開始」をタップします。
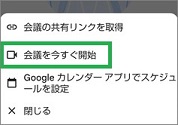
ミーティング用の画面が表示されます。この画面でミーティングを行うことができます。
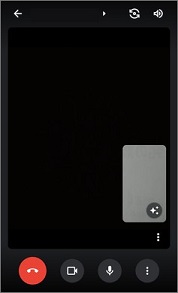
会議から退出する
会議から退出する場合は、画面左下にある赤いアイコンをタップします。
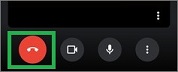
次の画面が表示され、退出することができます。再度、参加する場合は「再参加」をタップします。
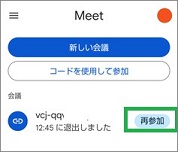
会議に招待する
会議に招待する操作方法は、何通りかの方法があります。
方法1
会議の下に表示されている招待するミーティングをタップします。
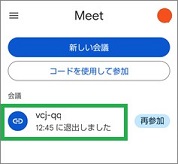
画面が表示されたら、上側にスワイプします。下側に「参加に必要な情報」が表示されるので、右側のアイコンをタップします。ミーティングのURLを送信するためのアプリを選択して送信します。
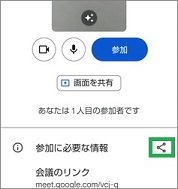
方法2
その他に「新しい会議」をタップした後に、「会議の共有リンクを取得」をクリックしても招待することができます。
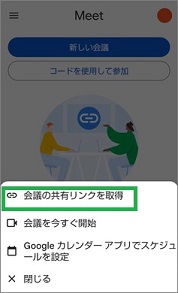
「招待状を共有」をタップして、ミーティング用のURLを送信することができます。
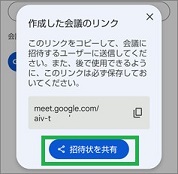
方法3
ミーティングを開始したときに、まだ参加者がいない場合は、次の画面が表示されます。「招待状を共有」をタップして、招待することができます。
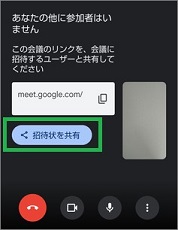
その他について
Googleカレンダーにスケジュールを設定して、ミーテイングを行うことができます。「新しい会議」をタップした後に、「Googleカレンダーアプリでスケジュールを設定」をタップします。
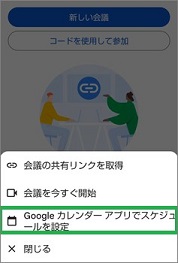
次の画面で、ミーティングのタイトルや日時の変更します。「保存」をタップすると、設定することができます。
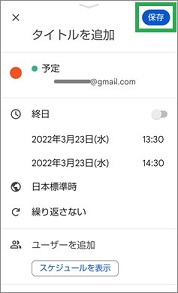
会議の下にスケジュールしたミーティングが表示されます。
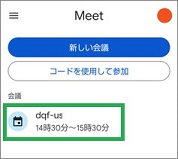
まとめ
今回は、スマートフォンでGoogleMeetでオンラインミーティングを行う方法について紹介しました。GoogleMeetを使用して、簡単にオンラインミーティングを行うことができます。スマートフォンを使用すると、カメラやマイクの準備が必要ないので便利だと思います。
読んでいただき、ありがとうございます。
参考になりましたら、幸いです。