Windows 10のペイントでキーボードを使用することもできます。 設定などのメニューなどの操作が行うことができます。今回は Windows 10のペイントをキーボードで操作する方法を紹介いたします。
ペイントのキーボード操作について
Windows 10のペイントをキーボードで操作する方法ですが、ショートカットキー以外にAltキーを使用する方法があります。
方法としては、ペイントを起動してAltキーを押します。画面にキーに対応した表示が行われます。表示されているキーを押すと、各タブに対応してキーが表示されます。
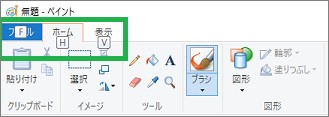
次のように、Altキーとあわせてキーを押すと1回の操作で表示できます。
- ファイル Alt+Fキー
-
ホーム Alt+Hキー
-
表示 Alt+Vキー
ファイルの操作方法
Alt+Fキーを押すと、メニューが表示されて、ファイルの操作用のキーが表示されます。
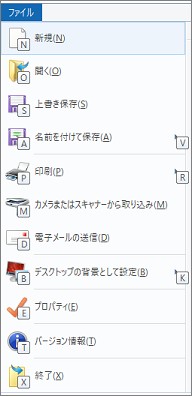
ホームの操作方法
Alt+Hキーを押すと、「ホーム」タブで使用できる操作用のキーが表示されます。

2つの文字が表示されている場合は、左から順番に押して操作することができます。
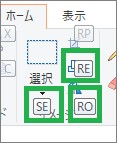
表示の操作方法
Alt+Vキーを押すと、「表示」タブで使用できる操作用のキーが表示されます。
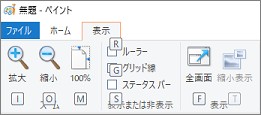
その他の操作について
メニューを表示する
画像の上でマウスの右クリック行うと次のメニューが表示されます。このメニューをキーボードで表示することができます。画像が選択されている状態で、Shift+F10キーを押すと、メニューを表示することができます。
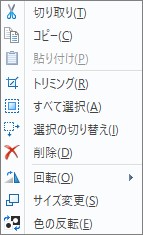
メニューを表示すると、「ホーム」タブの左側にある「クリップボード」「イメージ」などと同じ操作を行うことができます。
ショートカットを使用する
今回の操作方法以外に、ペイントにはショートカットキーが用意されています。ショートカットキーも合わせて使用すると便利になります。
「ファイル」、「表示」タブについては、ショートカットキーにも同じ機能があります。ショートカットキーを使用して、同じ操作をすることができます。「ホーム」タブについては、「サイズ変更と傾斜」をショートカットで行うことができます。
こちらでペイントのショートカットキーについて紹介しています。
まとめ
今回は Windows 10のペイントをキーボードで操作する方法を紹介しました。 繰り返し同じ作業を多く行う時などは、マウスで操作するよりも楽になる場合があります。マウスより操作がしやすい場合に使用すると良いと思います。
読んでいただき、ありがとうございます。
参考になりましたら、幸いです。



