SSDをWindowsPCに取り付けてみました。マザーボードに直接取り付けができなかったのでので、アダプターを使用して取り付けを行いました。今回は、Windows11のPCにSSDを付けた時のことについて紹介いたします。
SSDの取り付けについて
PCのマザーボードを確認したところ、次のようになっていました。このPCIeのスロットルにSSDを取り付けたかったのでアダプターを使用しました。使用できるか不明でしたがアダプターを購入してみました。

取り付けの手順は、次のようになります。
- アダプターにSSDを取り付ける
-
マザーボードに取り付ける
-
認識の確認について
取り付ける場合は、マザーボードの仕様を確認してアダプターが使用できるか良く確認する必要があります。
また確認していても、実際に取り付けても見ると動作しない場合もあるので注意が必要です。
※取り付けは、Windows11のPCで行っています。
アダプターにSSDを取り付ける
このアダプタはamazonで購入しました。1000円以下で販売されていたので、使用できなくても良いと思い購入しました。取り付け用のドライバーやネジも付属されていました。

SSDをアダプターに取り付けるのは、セットして付属のネジで止めます。

マザーボードに取り付ける
次にPCのカバーを開けて、マザーボードへの取り付けを行います。電源を入れるとアダプタについているLEDが赤く点灯しました。

認識の確認について
取り付けたSSDが認識されているか確認をおこないました。Windowsを起動して、デバイスマネージャーを起動します。
デバイスマネージャーは、Windowsキー+Xキーを押して、メニューから、選択すると早く起動できます。
ディスクドライブをクリックすると、取り付けたSSDが確認することができました。
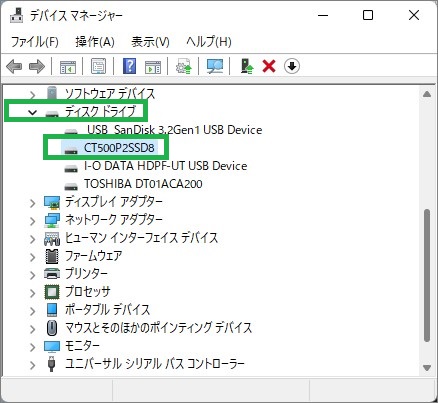
※この状態では、まだエクスプローラなどで確認してもSSDは表示されません。デバイスマネージャーのみで表示されます。
取り付けた後について
SSDですが、使用方法により取り付けたあとの作業が変わります。
データを保存するためのディスクと使用する場合は、ディスクの管理でパーティションの割り当てを行います。この操作を行うと、エクスプローラなどで表示され使用できるようになります。
取り付けSSDをWindowsで認識させる方法は、こちらで紹介しています。
起動ディスクと使用する場合は、現在使用している起動ディスクをアプリケーションを使用してコピーする必要があります。今回使用したSSDは、CRUCIALの製品を使用しましたが、メーカーのサイトからコピー用のアプリケーションをダウンロードして使用することができました。
こちらで起動ディスクのクーロンを作成したときの説明を行っています。
まとめ
SSDをWindowsPCにアダプターを使用して取り付けたときのことを紹介しました。認識できるかは、SSDやPCのマザーボードなどの相性などもあり、取り付けてみないとわからないところがあります。SSDがPCで使用でき、動作がかなり早くなったので良かったと思います。
読んでいただき、ありがとうございます。
参考になりましたら、幸いです。


