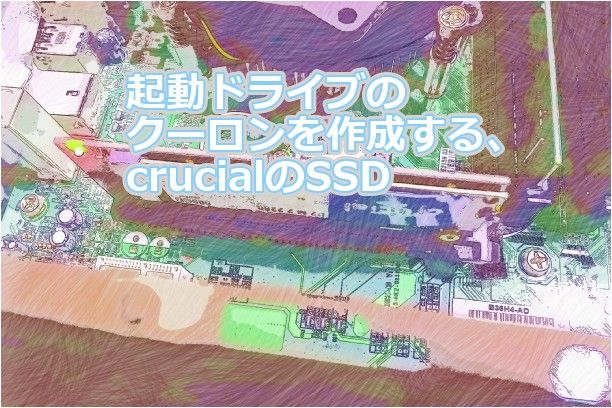SSDをWindowsPCに取り付けて、起動ドライブをコピーしました。PCの起動やアプリの動作が早くなり、快適に操作できるようになりました。今回は、Windows11のPCでSSDを起動だライブに設定したときの方法について紹介いたします。
SSDの起動ディスクについて
Windows11のPCが遅くなりSSDを追加して、起動ディスクにすることにしました。
起動ディスクをコピーするアプリケーションは、SSDのメーカーサイトからダウンロードして使用しました。SSDは、crucialのSSDを使用しています。
SSDを起動ディスクにしたときの手順は次のようになります。
- クーロン作成用のアプリをダウンロード
-
アプリで起動ディスクをコピーする
-
起動ディスクを変更する
※説明はWindows11のPCで行っています。
アプリをダウンロード
SSDを購入するとダウンロードできるアプリを使用して実施しています。
crucialのサイトからアプリをダウンロードして、インストールします。

起動ディスクをコピーする
アプリを起動します。「ディスクのクーロン作成」をクリックします。
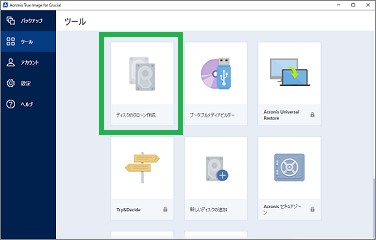
「自動(推奨)」が選択されているので、「次へ」をクリックします。
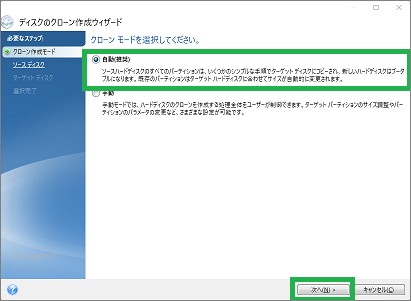
「ソースディスク」でコピー元のディスクを選択します。このディスクにWindows11がインストールされているディスクになります。選択したら「次へ」をクリックします。
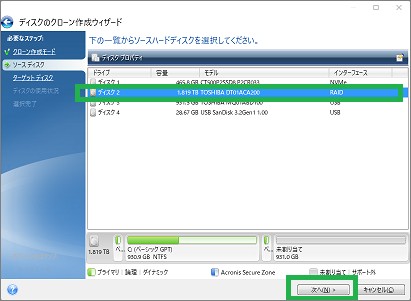
次の表示がされている間は、時間が掛かると思います。
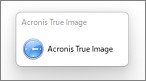
次にコピー先のSSDを選択します。画面下の「次へ」をクリックします。
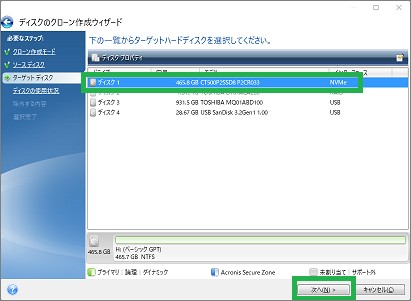
次の確認ウィンドウが表示された場合、SSDに起動ディスクをコピーして問題がなければ「OK」をクリックします。注意点としては、SSD上にデータなどがある場合は、すべて削除されます。
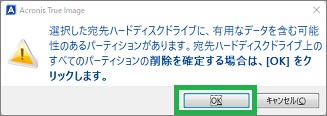
次に「このコンピュータのディスクを交換するには」を選択して「次へ」をクリックします。
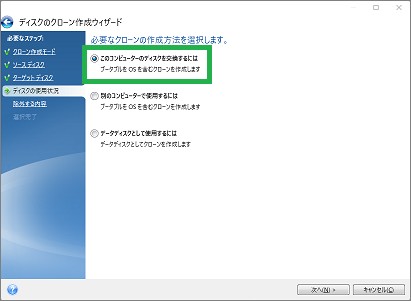
「除外する内容」に移動した場合、特にそのまま「次へ」をクリックします。
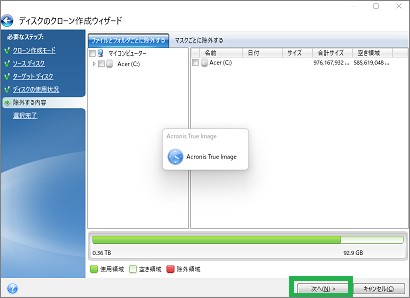
次の画面が表示されるので、コピー元、コピー先の確認をします。下の表示だとCドライブからHドライブにコピーすることになります。確認ができたら「実行」をクリックするとコピーが開始されます。
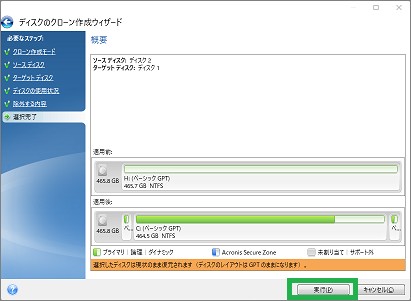
進行状況が表示されて、時間が経過するとディスクのコピーが完了します。
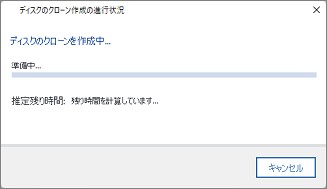
起動ディスクを変更する
コピーが完了したら、起動ディスクを変更します。起動ディスクを変更するには、一度元の起動ディスクの接続を外す必要があります。
元の起動ディスクがCドライブに設定されているので、外さないと新しいSSDを起動ディスクとしてCドライブに割り付けることができません。
外した状態で再起動すると、SSDを起動ディスクとして認識するようになります。
前の起動ディスクを再利用したい場合は、SSDで起動できるようになってから、再度接続すると他のドライブとして認識することができます。
その他について
デフラグの設定を外す
Windows11ですが、デフラグを自動で行う設定があります。SSDではデフラグの効果がないので、自動設定を外す必要があります。
逆に定期的なアクセスによりSSDの寿命を少しずつ減らしていくことになりますので設定を外しました。
ディスクのコピーに失敗するとき
アプリを使用してクーロンを作成するときに、何度か失敗してかなり時間が掛かってしまいました。
次の場合は、事前に対応が必要だと思います。
・コピー元のHDDの使用しているサイズがSSDより大きい場合
・コピー元のHDDのパーテーションが分かれている場合
この2つを対応したところ、コピーが上手くいくようになりました。
まとめ
今回は、Windows11のPCでSSDを起動だライブに設定したときの方法について紹介しました。Windwos11にアップグレードしてから、PCが遅くなり困っていました。作業は少し時間が掛かりますが、SSDを起動ディスクにすることで、とても早くなるので良いと思います。
読んでいただき、ありがとうございます。
参考になりましたら、幸いです。