Bluetoothや無線LANが搭載されていないPCで、後から機能を追加して使用することができます。USBタイプのアダプタを使用すると便利です。今回は、BluetoothやWi-Fiが無いPCで使用できるようにする方法について紹介いたします。
USBタイプのアダプタについて
Bluetoothや無線LANが搭載されていないPCでも、後から機能を追加することができます。
USBタイプのアダプタを使用すると、小型で邪魔にならないので便利です。
USBタイプのアダプタで、次の機能を追加してみました。
- Bluetoothを追加する
-
Wi-Fiを追加する
左側がBluetoothのアダプタになります。
Bluetoothのアダプタですが、1000円台で購入することができます。
右側がWi-Fiのアダプタになります。
Wi-Fiのアダプタは、2000円位で購入することができます。

Windowsの場合は、ほとんどの製品でドライバー等をインストールしなくても使用できると思います。※説明は、Windows11のPCで行っています。
Bluetoothを追加する
PCのUSBソケットにBluetoothアダプタを差し込みます。

反対側にBluetoothの表示がされています。
このアダプタは、Bluetooth 5.0のものになります。

WindowsのPCに差し込んだら、Windowsキー+Aキーを押します。
「クイック設定」のウィンドウが表示されます。
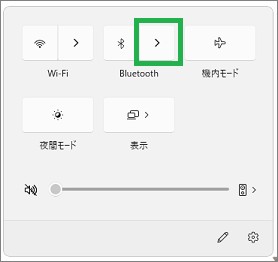
Bluetoothのところにある「>」をクリックして、接続したいデバイスとペアリングします。
ペアリングしたら使用できるようになります。
こちらで、WindowsPCにイヤフォンを接続するときのペアリングの方法を説明しています。
Wi-Fiを追加する
PCのUSBソケットにWi-Fiアダプタを差し込みます。
次がWi-Fiアダプタになります。特にWi-Fiのマークは表示されていませんでした。

今回使用したWi-Fiアダプタも差し込むだけでドライバーのインストール等は必要ありませんでした。「クイック設定」のウィンドウでWi-Fiの接続設定をすれば、簡単に接続することができます。
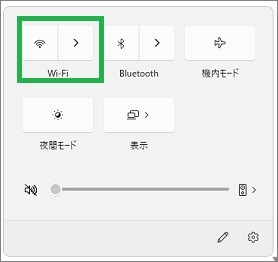
もともと有線のLANポートにLANケーブルを接続して使用していました。
Wi-Fiアダプタを使用することでケーブルが無くなり快適になりました。
その他について
BluetoothとWi-Fiのアダプタを別々に購入して使用しました。BluetoothとWi-Fiのアダプタが一緒になった製品もあります。一緒の方が価格が少し安くなり1つで済むので、両方の機能が欲しい場合は良いかもしれません。
まとめ
今回は、BuletoothやWi-Fiが無いPCで使用する方法について紹介しました。後からでも取り付けることができるので便利です。アダプタを使用すると、簡単に使用することができるので便利です。PCにBluetoothやWi-Fiが無い場合には、良いと思います。
読んでいただき、ありがとうございます。
参考になりましたら、幸いです。


