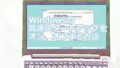WindowsPCを使用しているとMicrosoftのアカウントを既に持っていると思います。その他に、無料でMicrosoftのアカウントとメールアドレスを作成することができます。今回は、Microsoftのアカウント、メールアドレスを作成する方法について紹介いたします。
Microsoftのアカウントについて
WindowsPCを使用していると、既にMicrosoftのアカウント使用しています。追加でMicrosoftのアカウントを作成すると、Microsoftのメールアドレスを取得することができます。
Microsoftのアカウントを作成して、メールを使用する方法は次のようになります。
- 「アカウント作成」を表示する
-
メールアドレスを作成する
-
作成したメールを確認する
メールアドレスは、3種類の中から選択できます。
「outlook.jp」「outlook.com」「hotmail.com」
「アカウント作成」を表示
msnのページを表示します。
https://www.msn.com/ja-jp/
画面の右上にある「サインイン」をクリックします。

「アカウントをお持ちでない場合、作成できます」の「作成」の部分をクリックします。
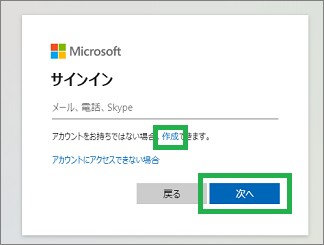
次の画面で「新しいメールアドレスを取得」をクリックします。
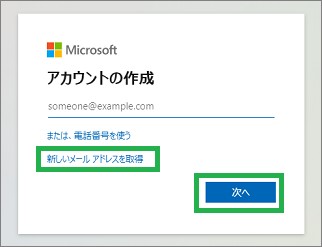
メールアドレスの作成
左側に作成したいメールアドレスを入力します。右側は選択することができます。
入力したら「次へ」をクリックします。
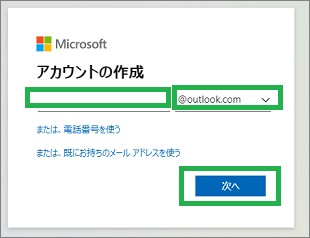
「パスワードの作成」が表示されるので、パスワードを入力します。
入力したら「次へ」をクリックします。
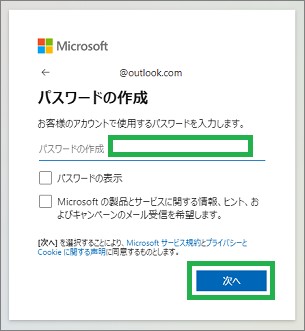
次の画面が表示されたら「次」をクリックします。
続けてクイズが表示されるので回答をクリックします。
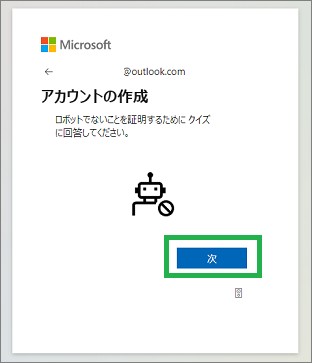
「詳細の追加」が表示されたら、情報を入力します。
入力が完了したら「次へ」をクリックします。

「年齢をご確認ください」が表示されたら、正しいか確認して「次へ」をクリックします。
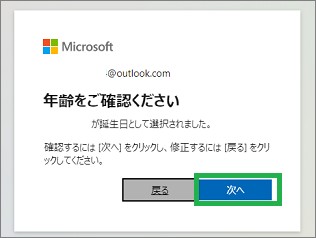
メールの確認
アカウントが作成されて、画面右上に名前が表示されます。
サインインしている状態になります。
メールを確認したい場合は、画面右側のOutlook.comをクリックします。

Outlookが表示されて、作成したメールを使用することができます。
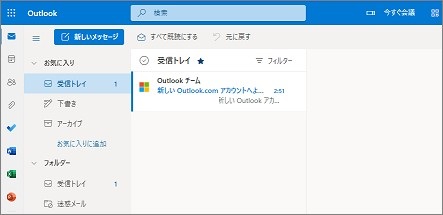
まとめ
今回は、Microsoftのアカウント、メールアドレスを作成する方法について紹介しました。Microsoftのメールアドレスを持っていない場合は、Microsoftのアカウントを作成すると取得することができます。持っていない場合は、追加でアカウントを作成すると良いと思います。
読んでいただき、ありがとうございます。
参考になりましたら、幸いです。