コピー、ペーストで使用するWindows10のクリップボードですが、履歴を使用することができます。履歴を使用するには、設定でオンオフにする必要があります。今回は、Windows10のクリップボードの履歴を有効、無効にする方法を紹介します。
クリップボードについて
クリップボードは何かをコピーしたい場合など、一時的に保存するエリアとして使用します。このクリップボードですが、履歴を使用することができます。
一度コピーしたものを履歴から選択して、貼り付けができるので便利です。もう一度コピーを行う作業を省くことができます。
クリップボードの履歴を使用するには、Windowsキー+Vキーを押すと表示することができます。最初に使用する場合は、次のウィンドウが表示されるので、有効にする必要があります。次からは、Windowsキー+Vキーを押すと履歴を表示することができます。
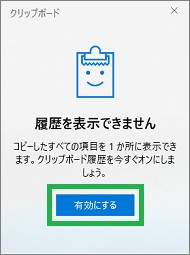
クリップボードに保存するには、コピーしたい物を選択して、Ctrl+Cキーでコピーすると保存されます。また、コピーしたい物を選択して、マウスで右クリックしてメニューから「コピー」の選択でも保存されます。
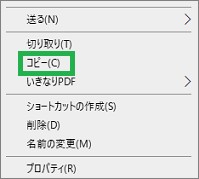
また、画面キャプチャーすると、クリップボードに画像が保存されます。画面キャプチャーの方法については、こちらで詳しく説明しています。
履歴からペーストする
Windowsキー+Vキーを押して履歴を表示します。
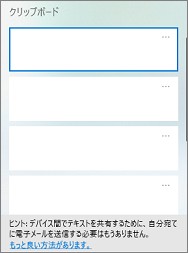
使用する履歴をクリックするだけで、貼り付けが行われます。キーボードの操作でも、貼り付けができるので便利です。矢印キーで選択して、Enterキーで張り付けることができます。
履歴をクリアする
クリップボードの履歴をクリアするには、履歴を表示します。クリアしたい履歴の「・・・」をクリックしてメニューを表示します。「削除」をクリックすると、その履歴だけ削除されます。「すべてクリア」をクリックすると、全部の履歴が削除されます。
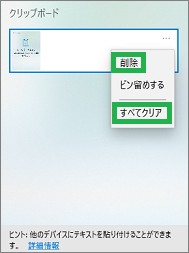
履歴をオフする
クリップボードの履歴をオフするには、スタートメニューから「設定」をクリックします。
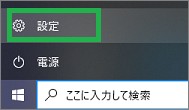
表示された「設定」ウィンドウで「システム」をクリックします。
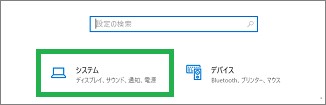
左側をスクロールして、「クリップボード」をクリックします。右側に「クリップボードの履歴」が表示されるので、「オフ」にします。
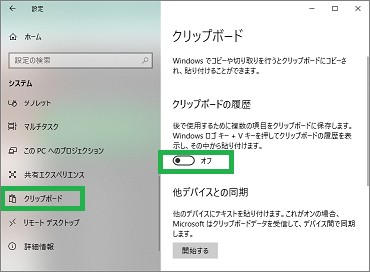
まとめ
今回は、Windows10のクリップボードの履歴を有効、無効にする方法を紹介しました。クリップボードの履歴をオンにしておくと、コピーしたものをあとで使用できるので便利です。また、先にクリップボードに複数のコピーをして、まとめてペーストすることもできるので良いと思います。
読んでいただき、ありがとうございます。
参考になりましたら、幸いです。


