Windowsのダウンロードフォルダーですが、場所を変更することができます。CドライブからDドライブなどに移動させることができます。今回は、Windowsのダウンロードフォルダーを変更する方法について紹介いたします。
ダウンロードフォルダーについて
Windowsのダウンロードフォルダですが、デフォルトではCドライブにあります。
このダウンロードフォルダーをDドライブなどの他の場所に移動することができます。
データなどのファイルをCドライブ以外の他のドライブに保存したい場合に便利です。
CドライブにWindowsやプログラムのファイルだけ保存して、容量を節約することができます。
ダウンロードフォルダーを変更する手順は次のようになります。
- ダウンロードフォルダーを移動する
- ブラウザーのダウンロード先を変更する
ダウンロードフォルダーにファイルがある場合は、変更の操作時に移動することができます。
フォルダーを移動した後に、ブラウザーのダウンロード先を変更します。
新しいダウンロードフォルダにダウンロードすることができます。
※説明は、Windows11のPCで行っています。
注意点としては、Cドライブから他のドライブにデータを移動した場合、他のユーザーでログインした場合でも参照できてしまいます。個人用のPCだと良いですが、複ユーザーでPCを使用している場合は、注意が必要です。
ダウンロードフォルダーの移動
エクスプローラを開いて、Dドライブに「Downloads」などの名前でフォルダーを作成します。名前は別の名前でも大丈夫です。
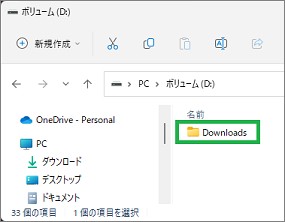
左側の一覧で、「PC」の下にある「ダウンロード」を選択して、右クリックします。
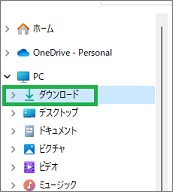
表示されたメニューで、「プロパティ」をクリックします。
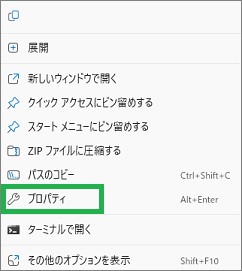
表示されたウィンドウで「場所」のタブを選択します。
表示されているフォルダーを、先ほど作成したDドライブに変更します。
続けて「OK」をクリックします。
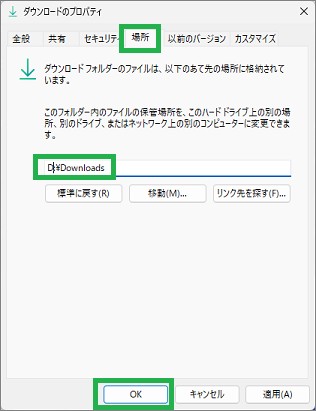
次のウィンドウが表示されるので、「はい」をクリックします。
元のフォルダーにあったファイルが、新しいフォルダーに移動されます。
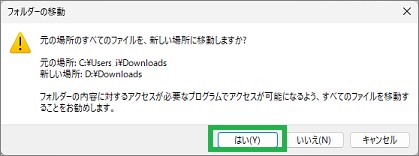
Dドライブに作成したフォルダー名が「ダウンロード」になります。
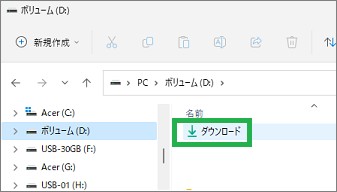
ブラウザのダウンロード設定
Edgeを起動して、画面の右上にある「・・・」のアイコンをクリックします。
メニューが表示されるので「ダウンロード」をクリックします。
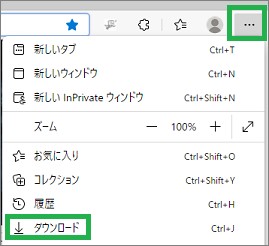
続けて表示されたメニューバーの「・・・」をクリックします。
メニューに「ダウンロード設定」が表示されるのでクリックします。
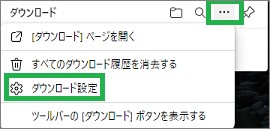
表示された画面で、場所の「変更」をクリックします。
先ほど作成した新しいダウンロードフォルダーを選択します。
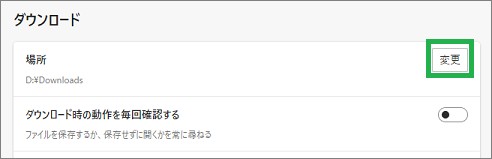
その他
ダウンロードフォルダーをスタートメニューから簡単に表示することができます。
スタートメニューからダウンロードフォルダーを表示する設定方法をこちらで紹介しています。
まとめ
今回は、Windowsのダウンロードフォルダーを変更する方法について紹介しました。
ダウンロードフォルダーをCドライブから他のドライブに移動できるので便利です。
読んでいただき、ありがとうございます。
参考になりましたら、幸いです。


