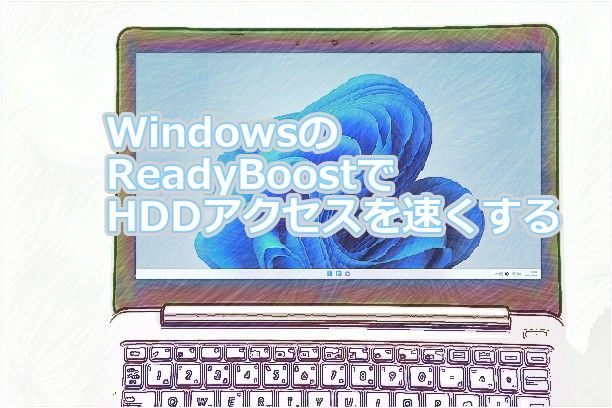WindowsにReadyBoostという機能があります。ハードデスクのアクセスを補助する機能で、簡単に試すことができます。今回は、WindowsでUSBメモリのReadyBoostを設定する方法について紹介いたします。
ReadyBoostについて
WindowsのPCでハードディスクのアクセスを補助する機能になります。ハードディスクのアクセスが遅いと感じたら、USBメモリがあれば簡単に試してみることができます。
ReadyBoostの設定方法ですが、次にような手順になります。
- PCにUSBメモリを挿入する
-
ReadyBoostの設定をする
準備としてUSBメモリを準備しておく必要あります。USBメモリは、32GBのものを使用しました。使用しているPCのメモリサイズより大きいものを使用したほうが良いとのことです。
例えばPCのメモリが8GBの場合は、USBメモリも8GB以上のものを使用したほうが良いです。また、転送速度の速いUSBメモリを使用したほうが良いです。
※説明はWindows11のPCを使用して行っています。
Windows10などでも使用できます。
ReadyBoostの設定方法
使用するUSBメモリをPCに差し込みます。続けて、エクスプローラーを開いて、USBメモリを右クリックします。
表示されたメニューで、「プロパティ」をクリックします。
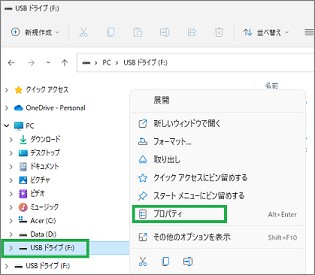
「プロパティ」のウィンドウが表示されたら、「ReadyBoost」タブをクリックします。「このデバイスをReadyBoost専用にする」、「このデバイスを使用する」のどちらかを選択します。選択を行ったら、「適用」をクリックすると完了となります。
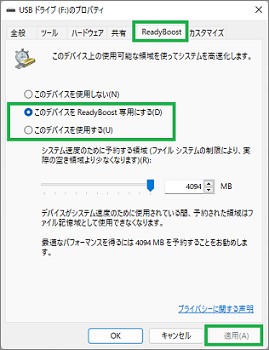
ReadyBoostのサイズについて
「このデバイスをReadyBoost専用にする」を選択した場合、USBメモリのサイズのすべてが割り当てられます。こちらを選択したほうが効果があると思います。その代わりに、USBメモリに他のデータは保存できなくなります。
「このデバイスを使用する」を選択した場合、設定で最大で4094MB(4GB)が使用されることになります。PCに搭載されているメモリのサイズ以上が推奨されているそうなので、ReadyBoostの効果が薄くなってしまいます。
私が使用しているPCのメモリが8GBになります。このPCに「このデバイスを使用する」を選択して、4094MBで設定してみました。ほとんどReadyBoostとして使用されませんでした。
使用状況を確認した方法ですが、Windowsキー+Shift+Escキーを押すとタスクマネージャーを起動できます。表示されたウィンドウの「パフォーマンス」タブをクリックします。
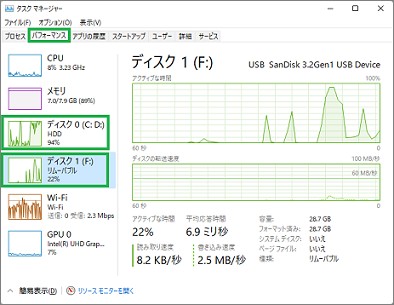
ディスク0(HDD)にハードディスクの状況が表示されます。
ディスク1(リムーバブル)にUSBメモリの状況が表示されます。
ハードディスクのアクティブな時間の表示が多いときは、リムーバブルの表示も多くなりました。
タスクマネージャーの使用方法については、こちらで紹介しています。
まとめ
今回は、ReadyBoostを使用する方法について紹介しました。使用するPCやUSBメモリにより効果も変わりますが、試してみると良いと思います。USBメモリだけで簡単に対応できるので便利です。
読んでいただき、ありがとうございます。
参考になりましたら、幸いです。